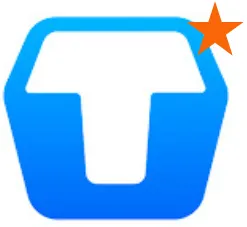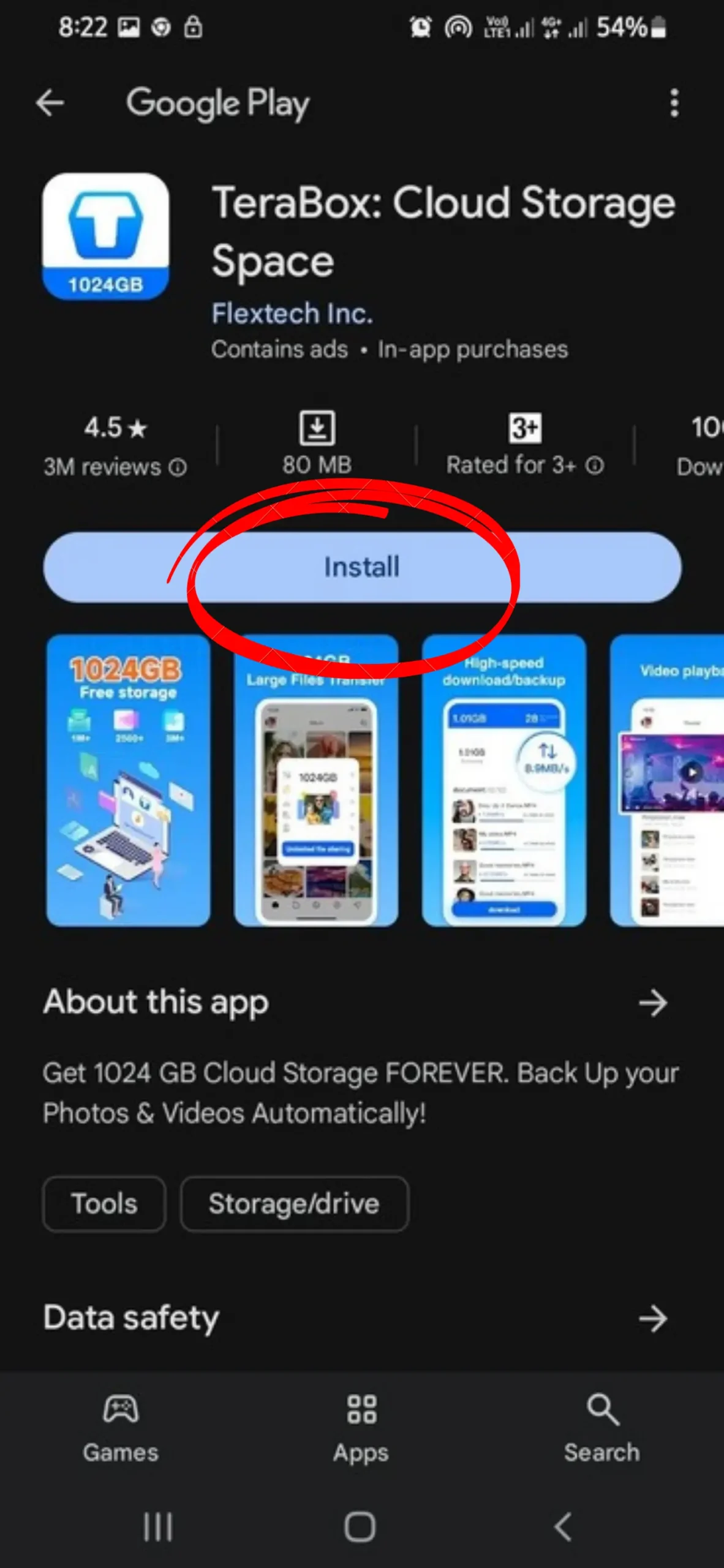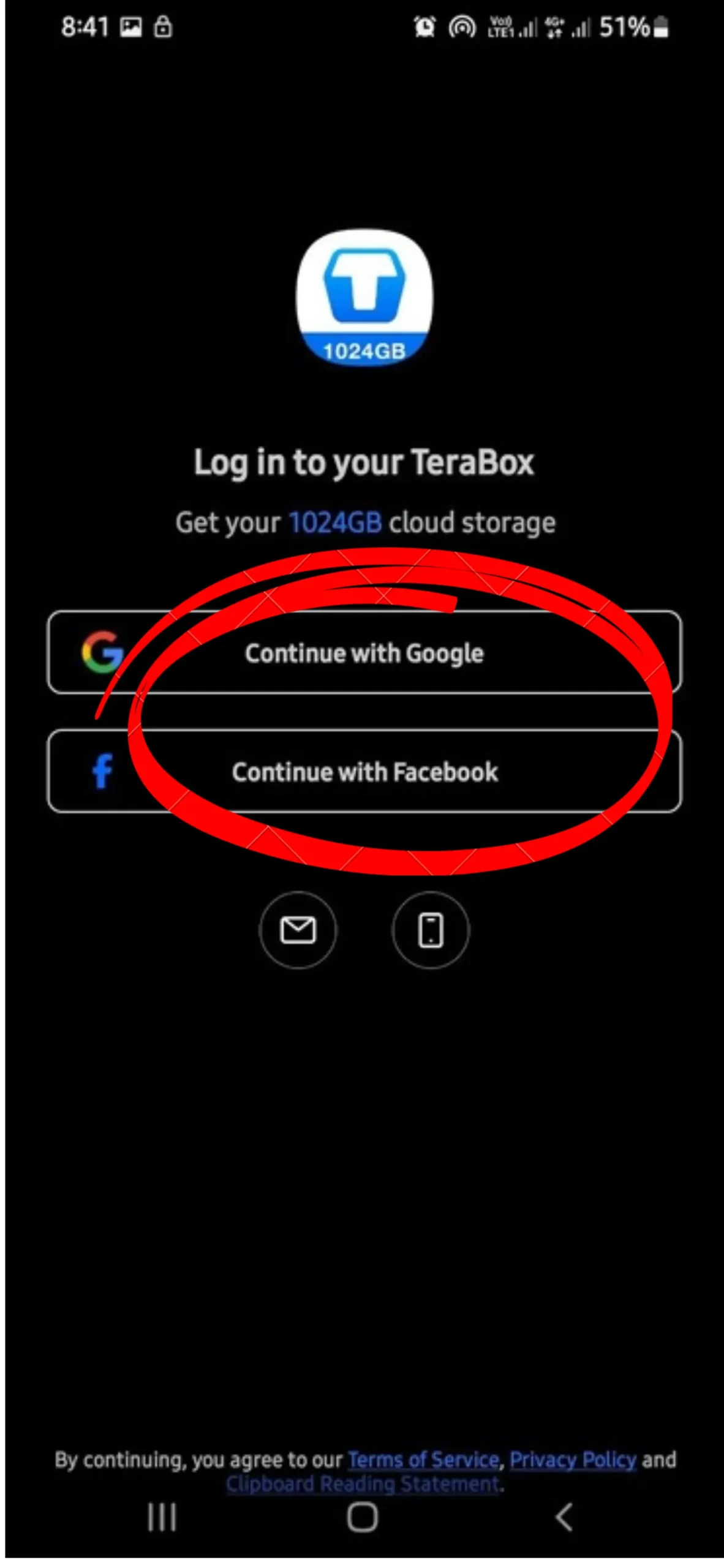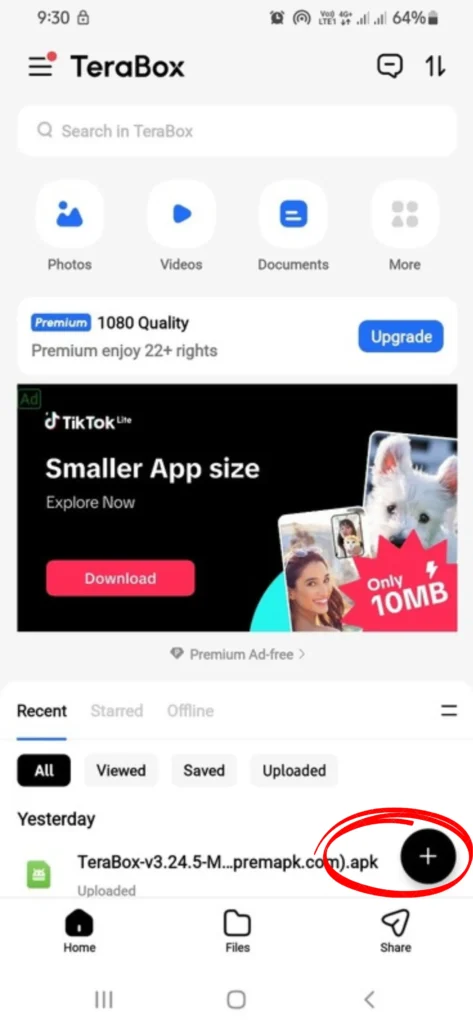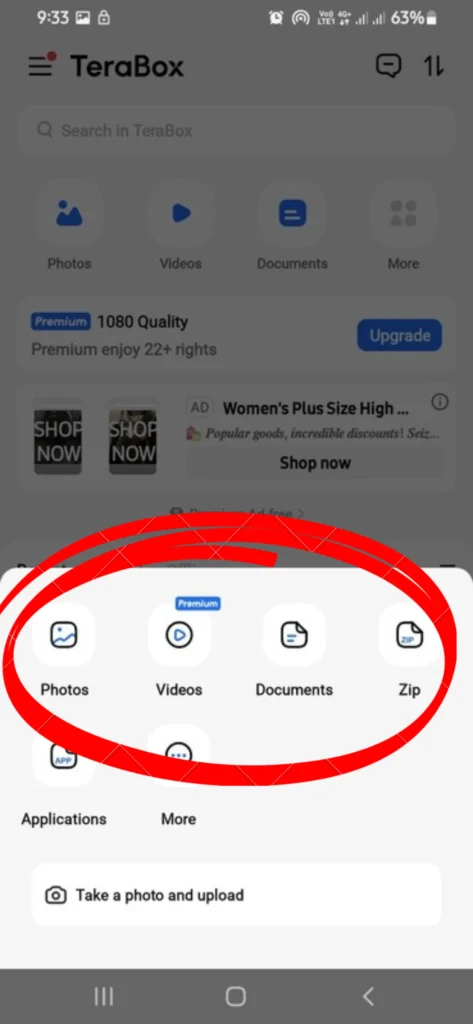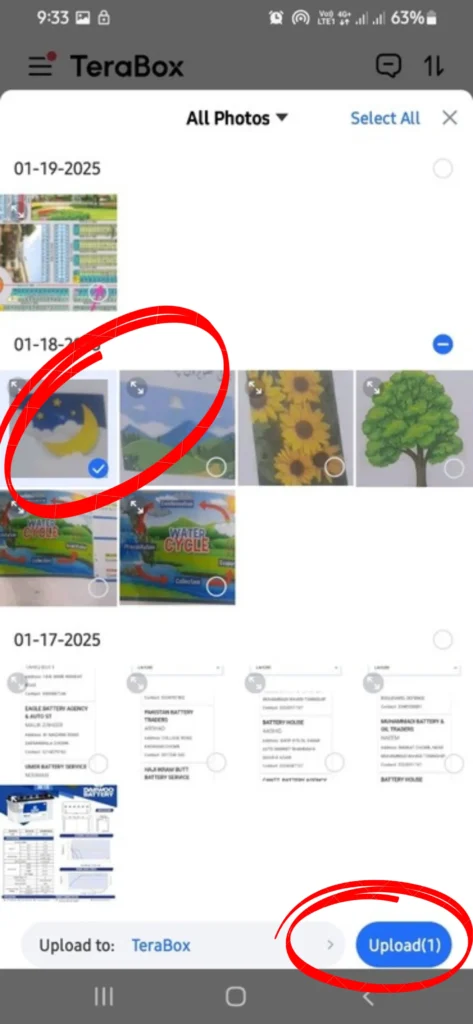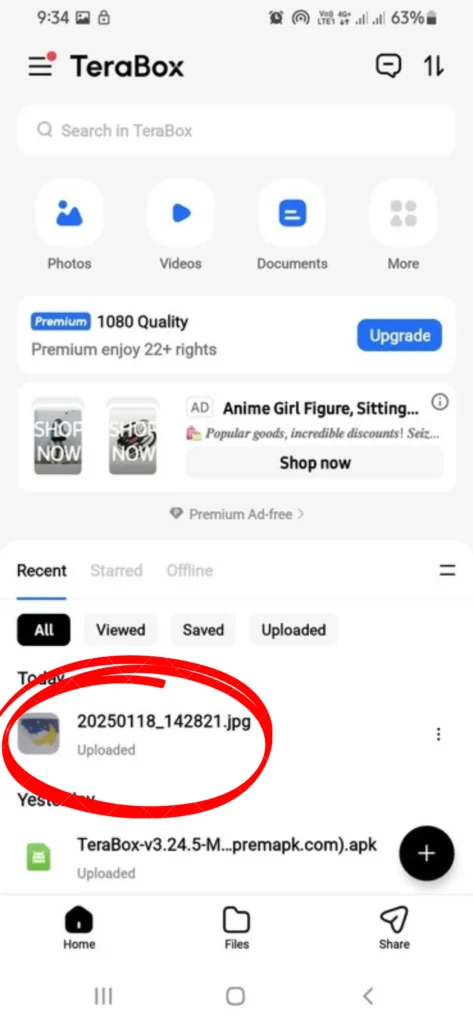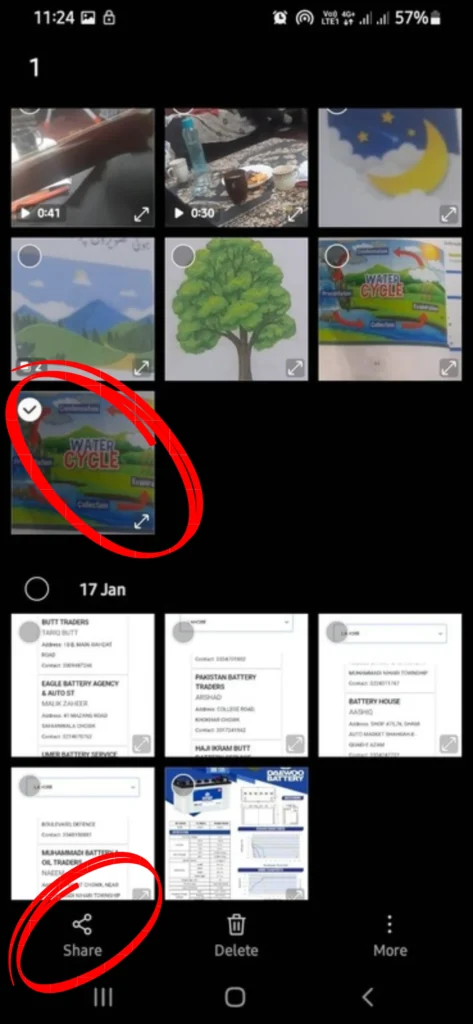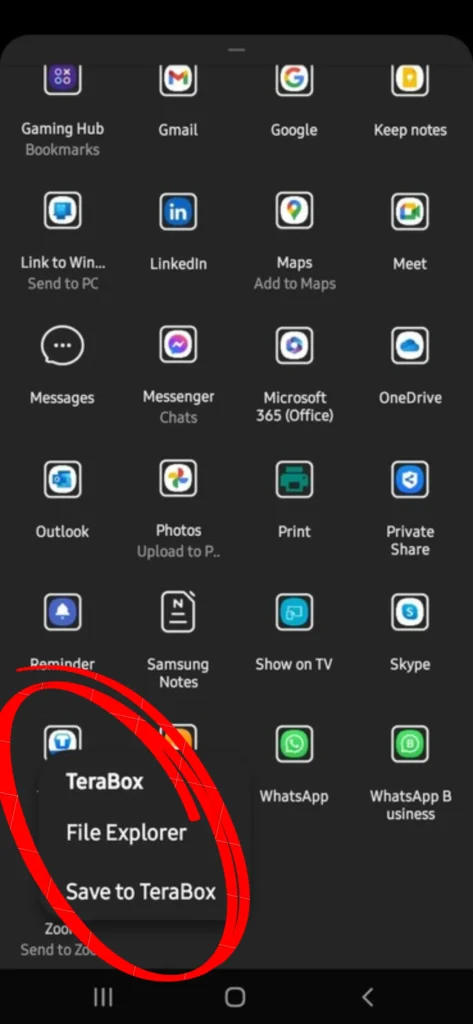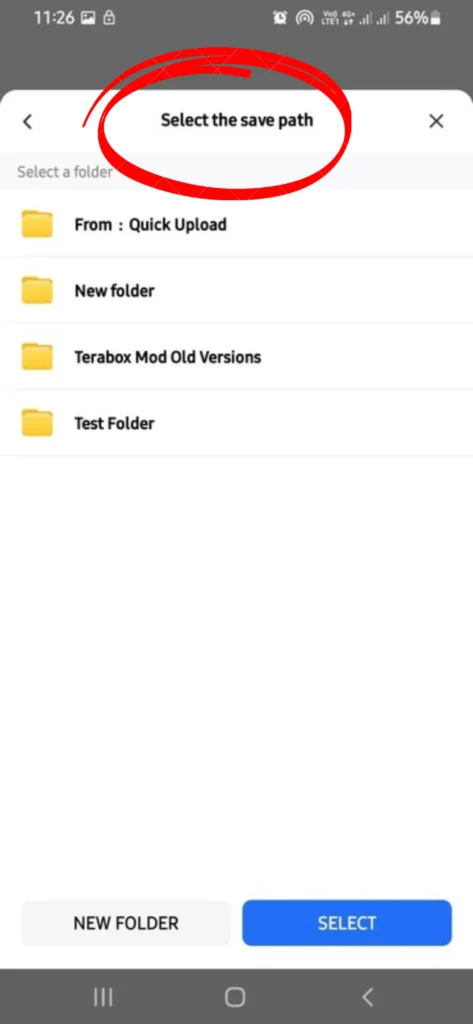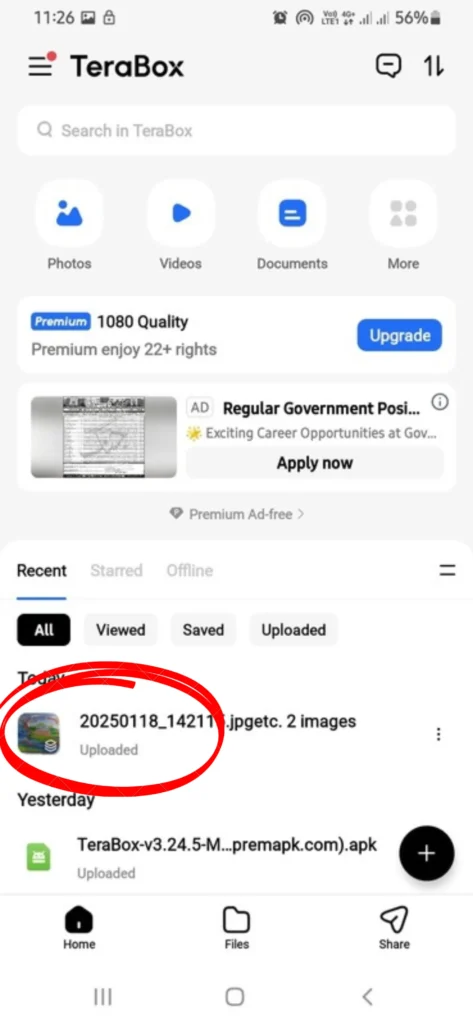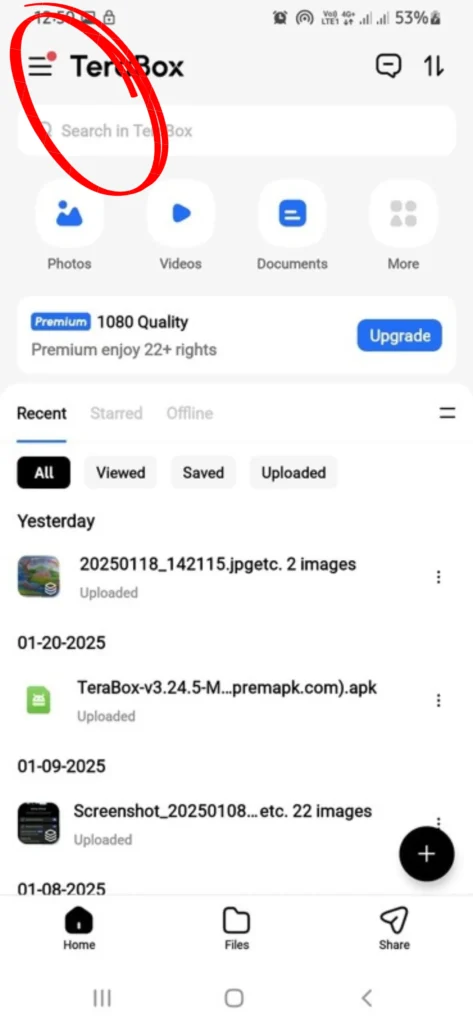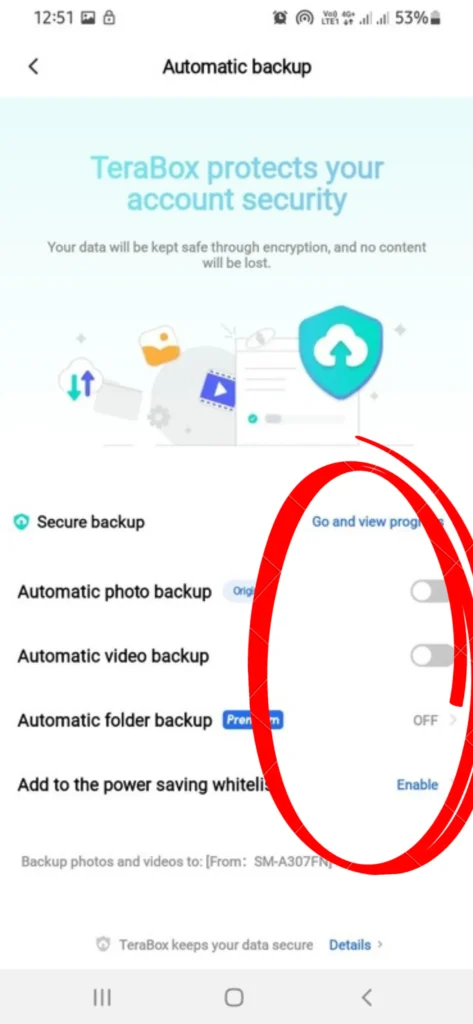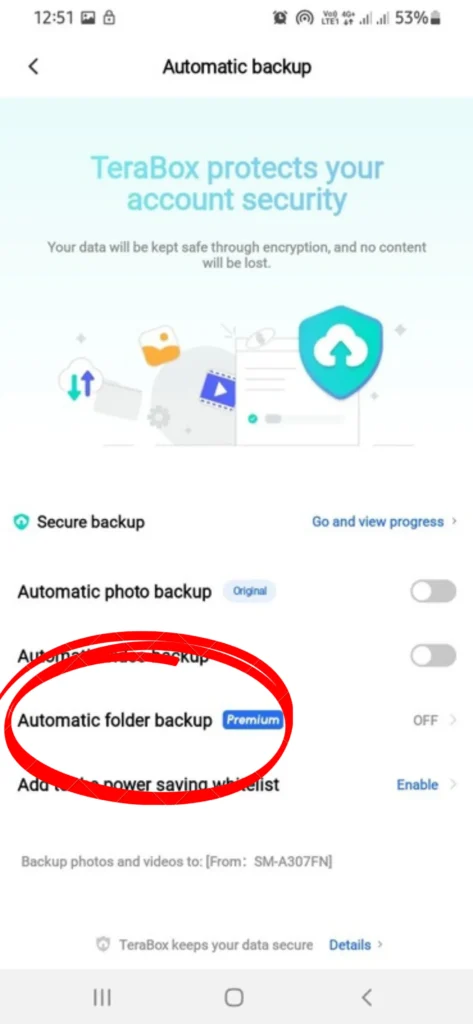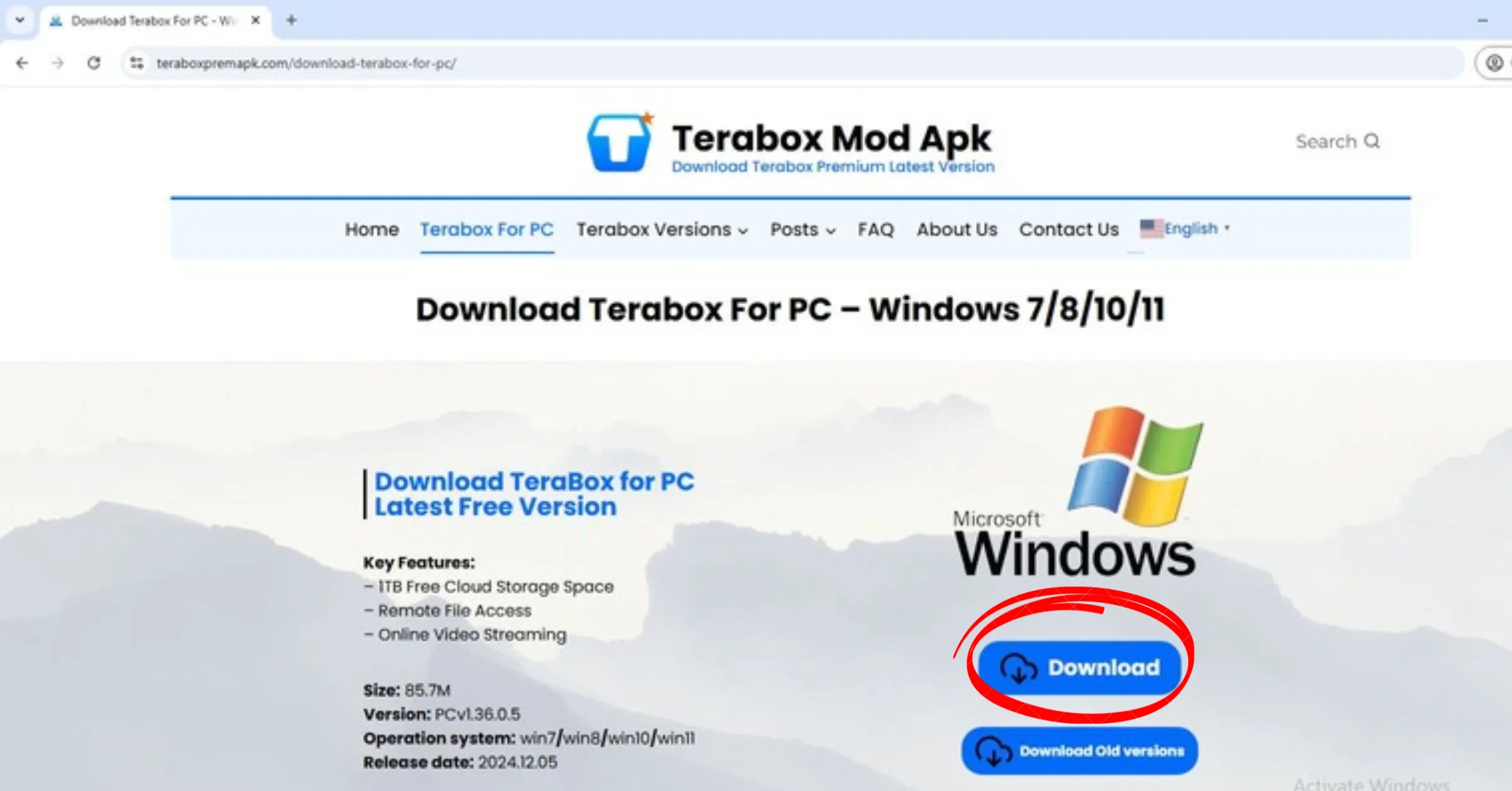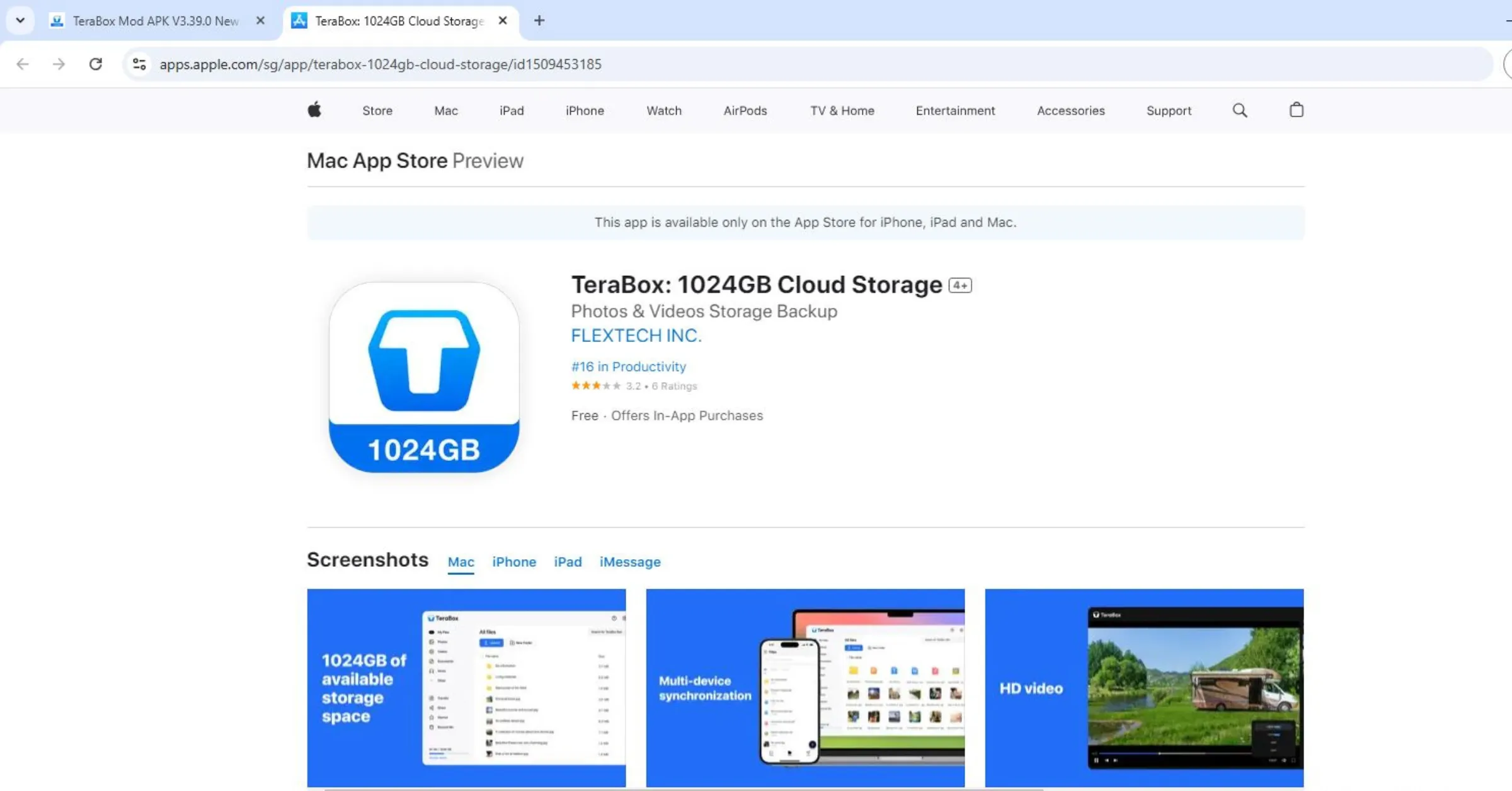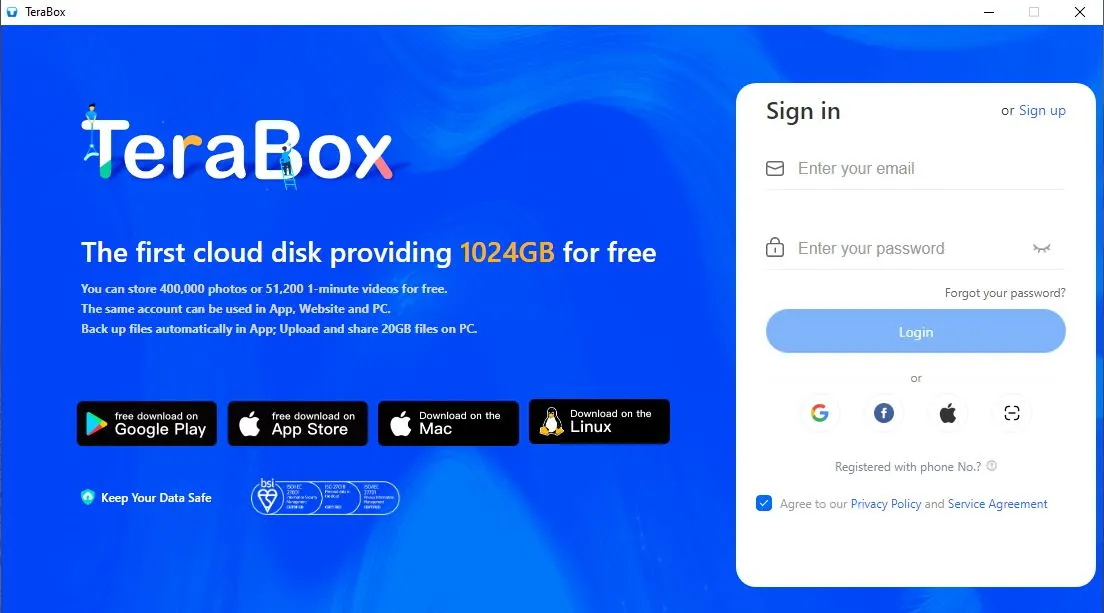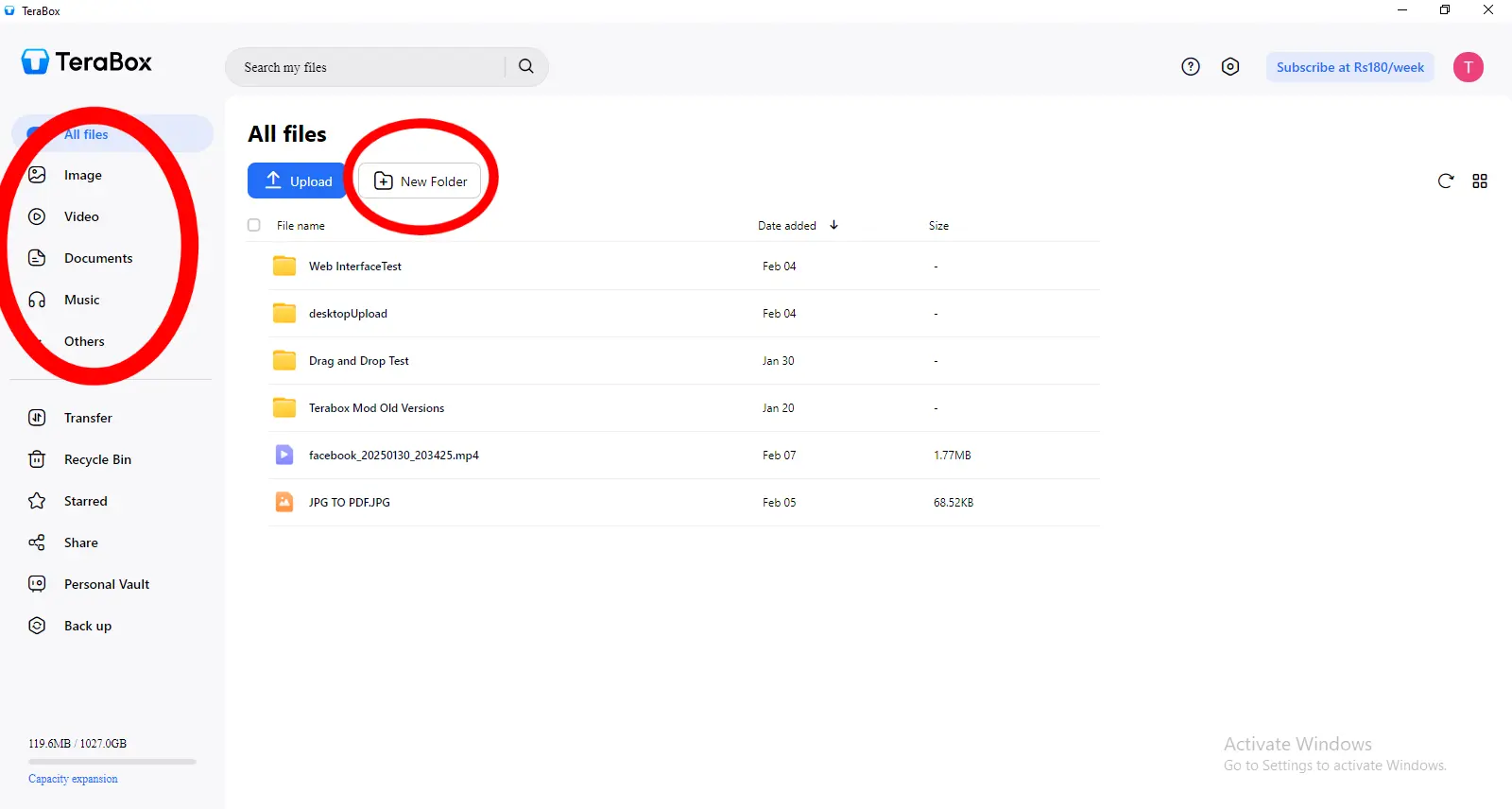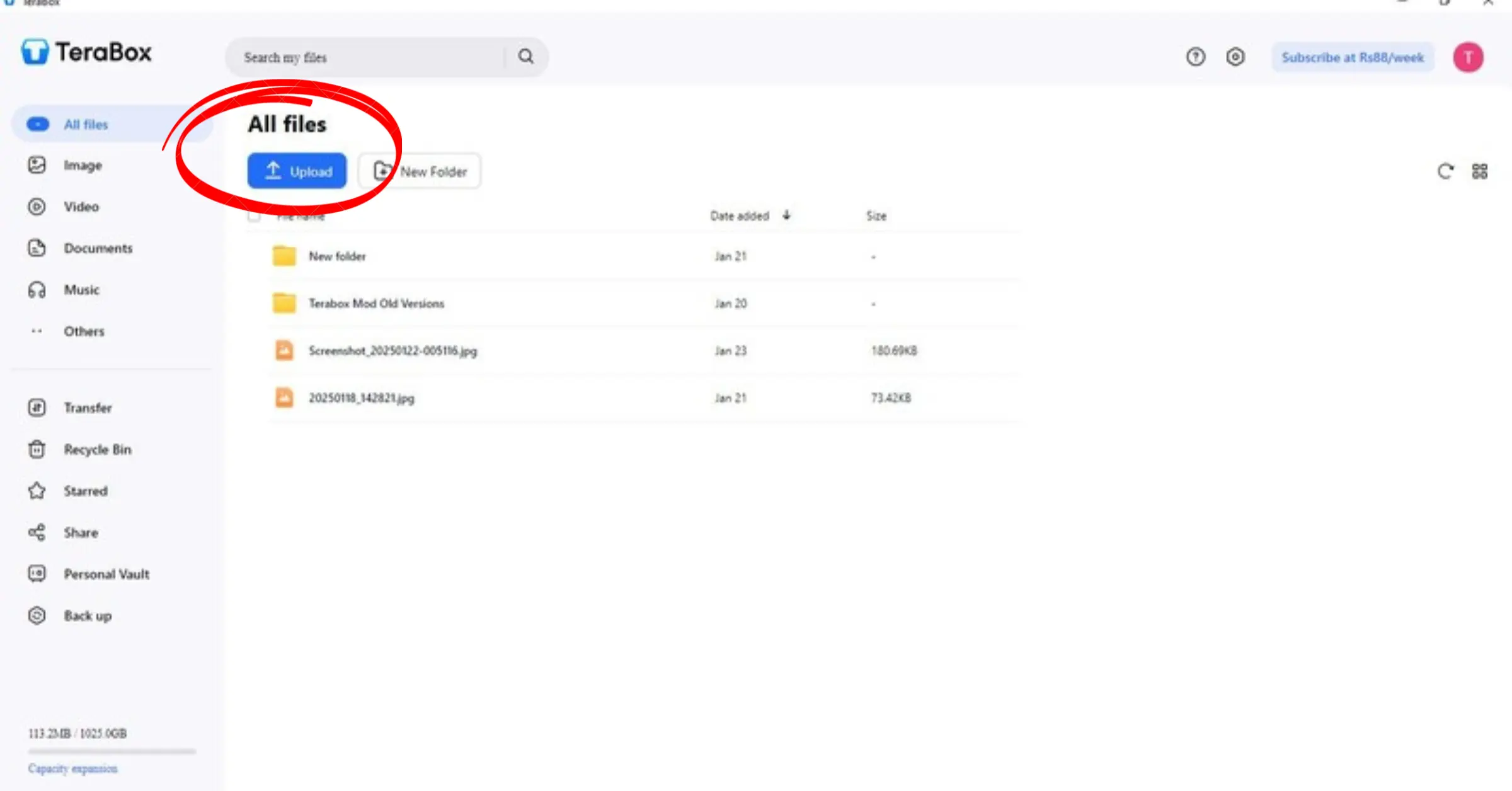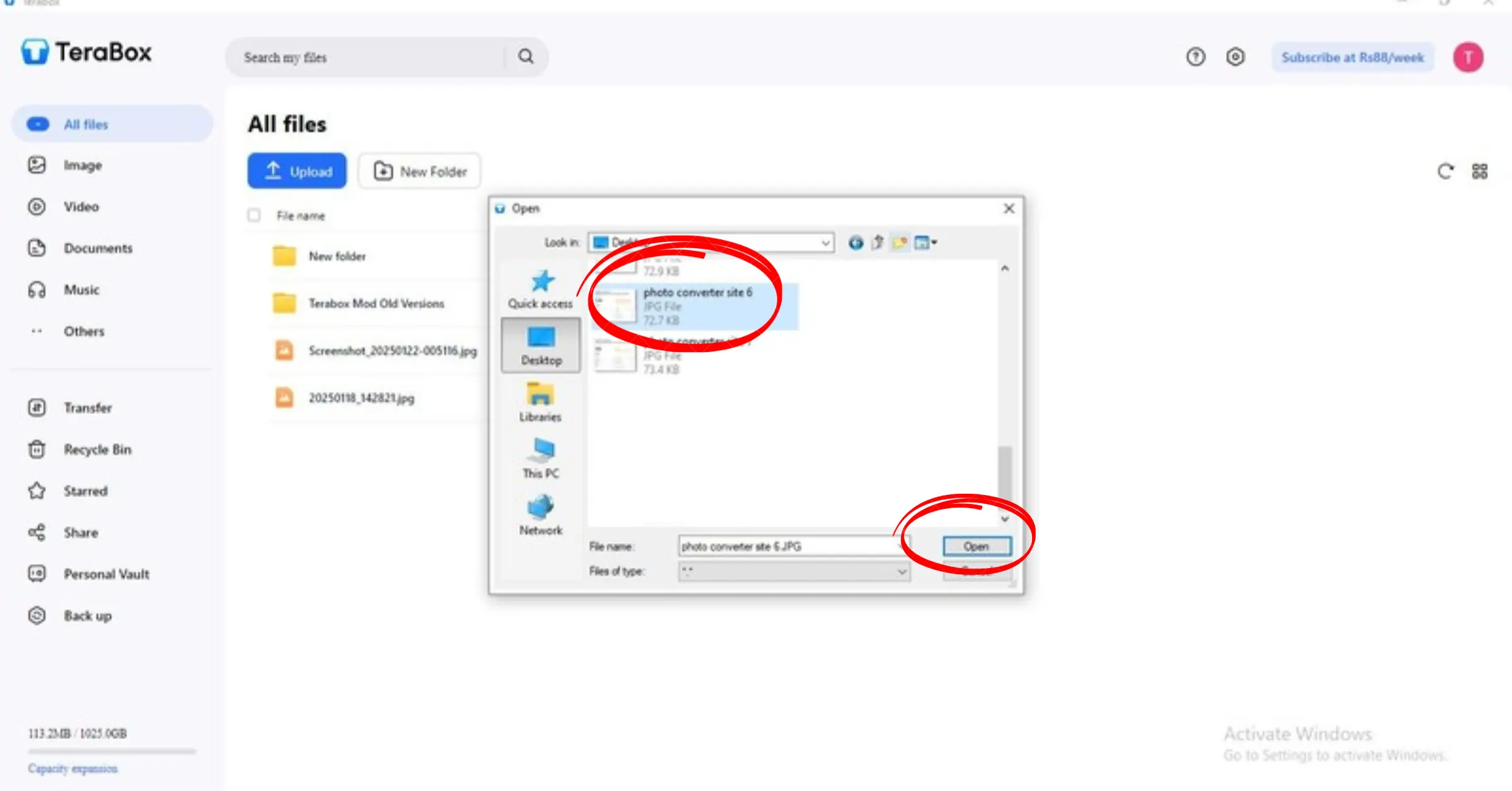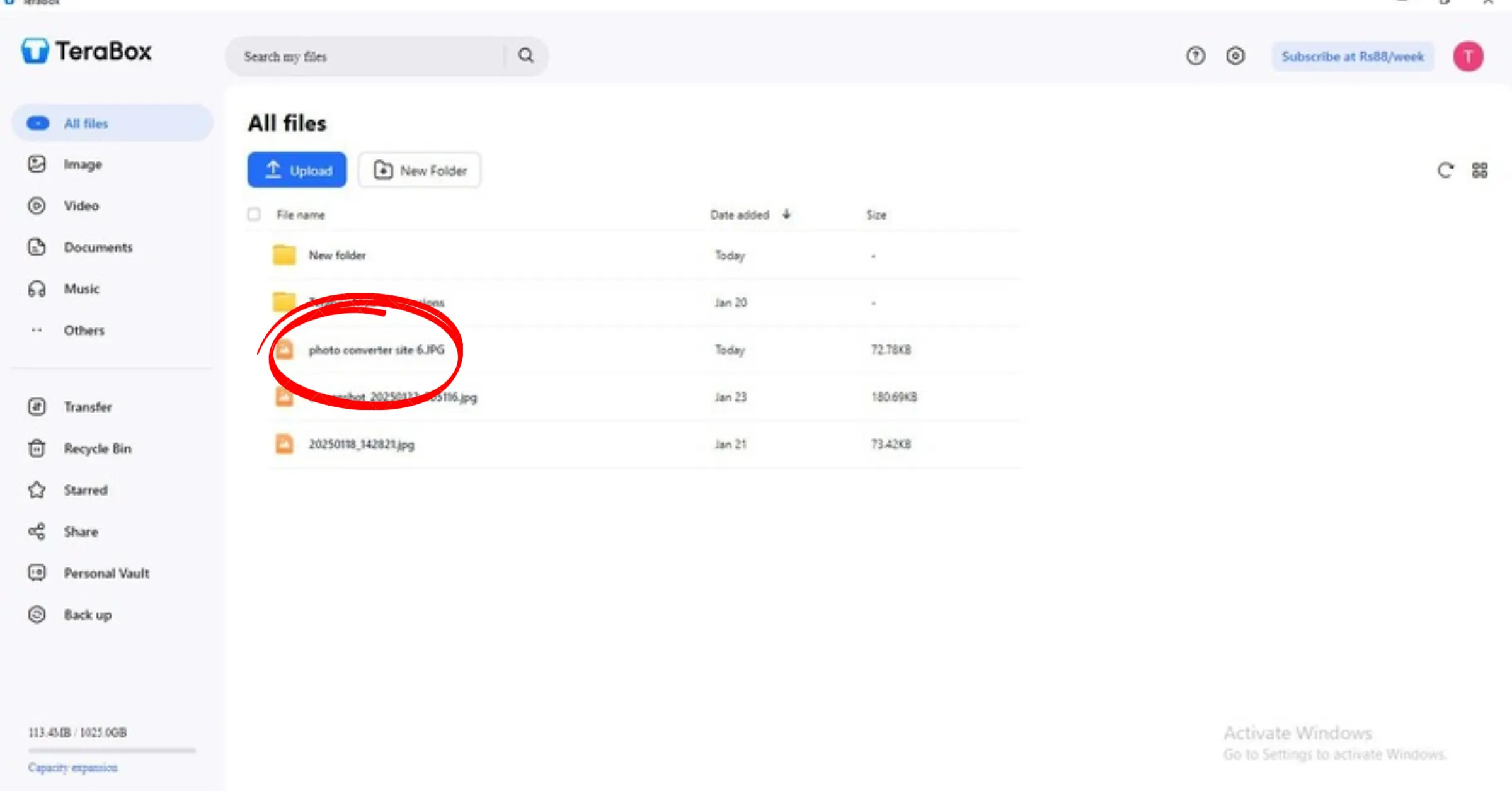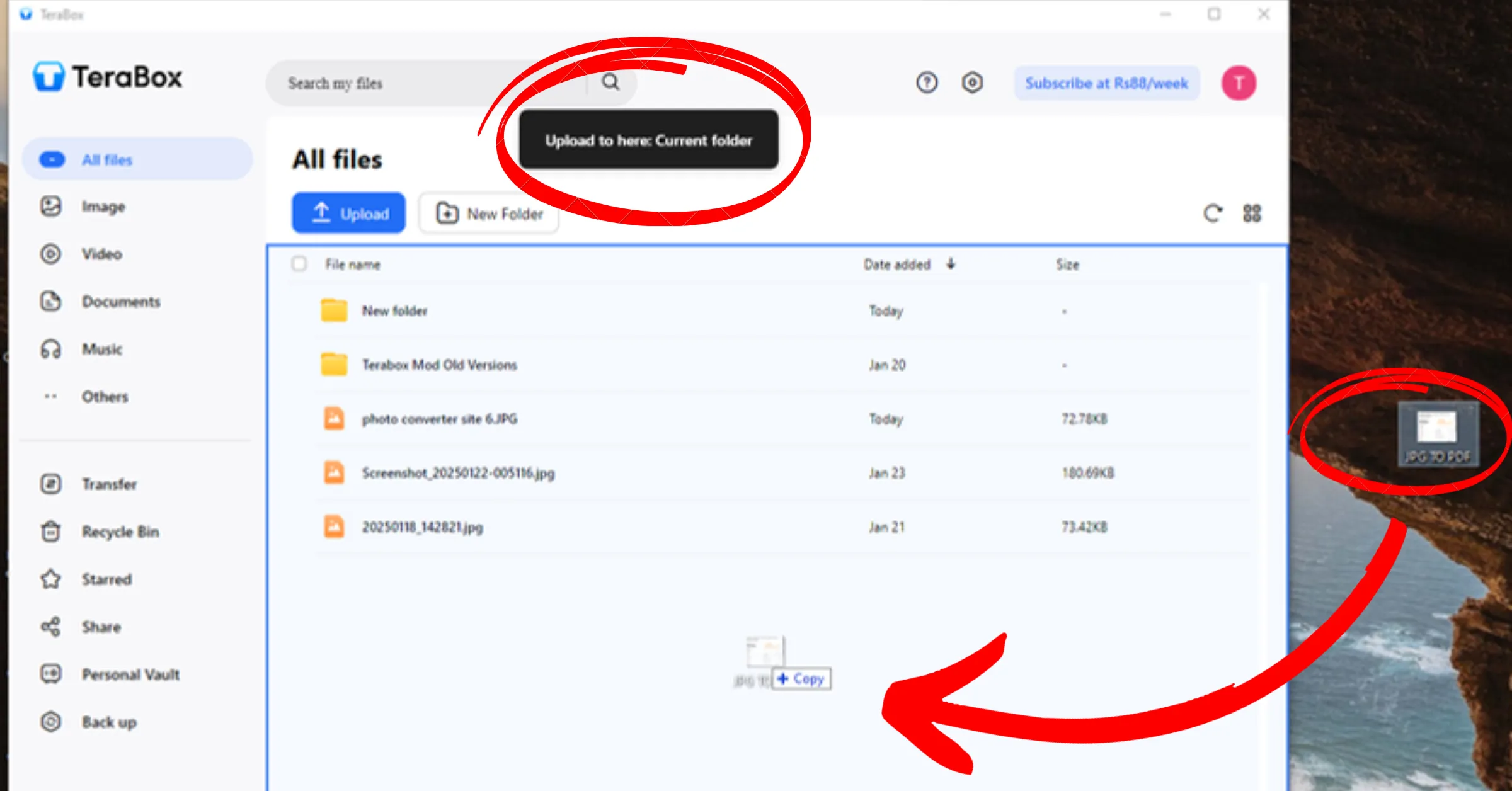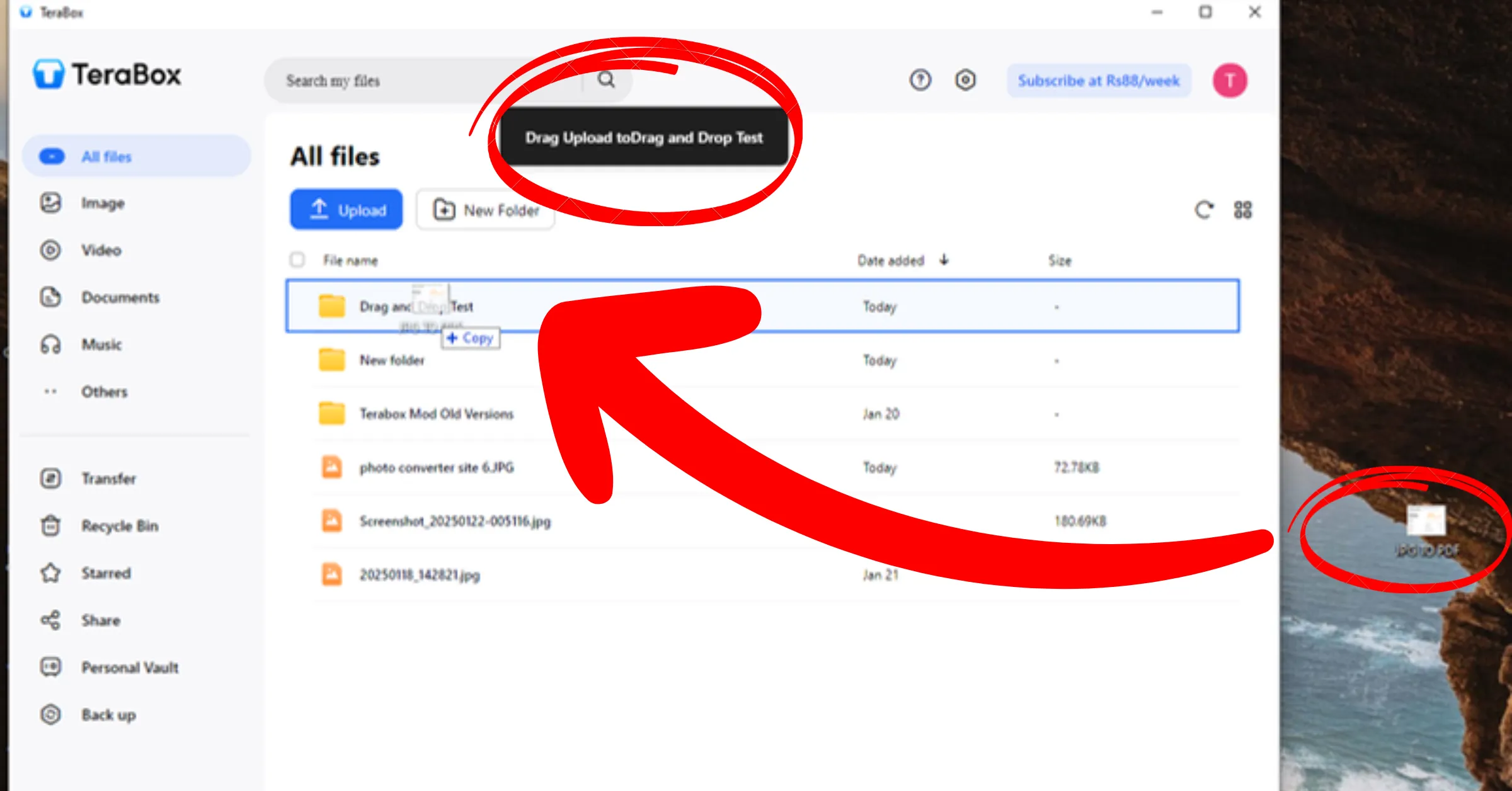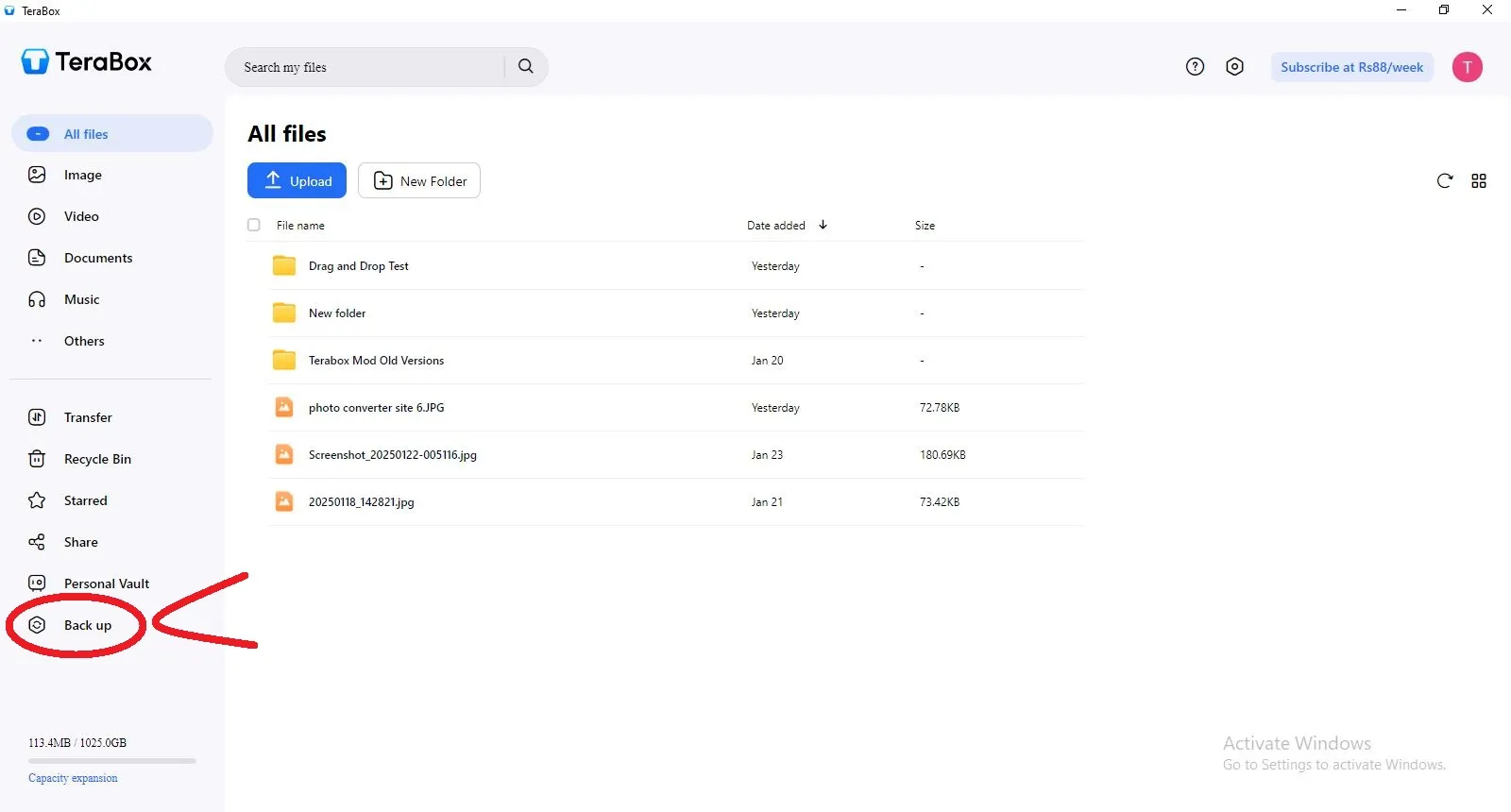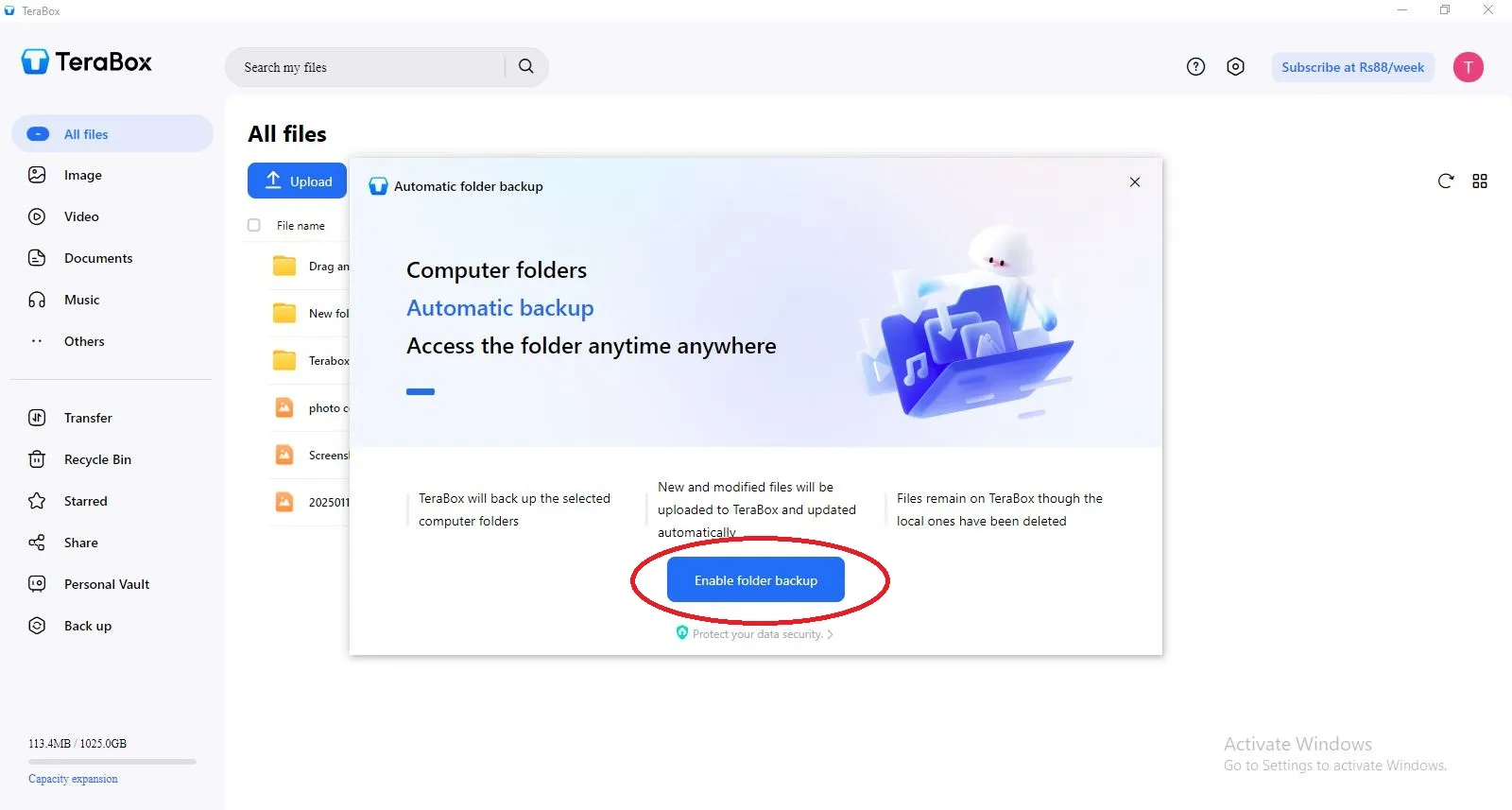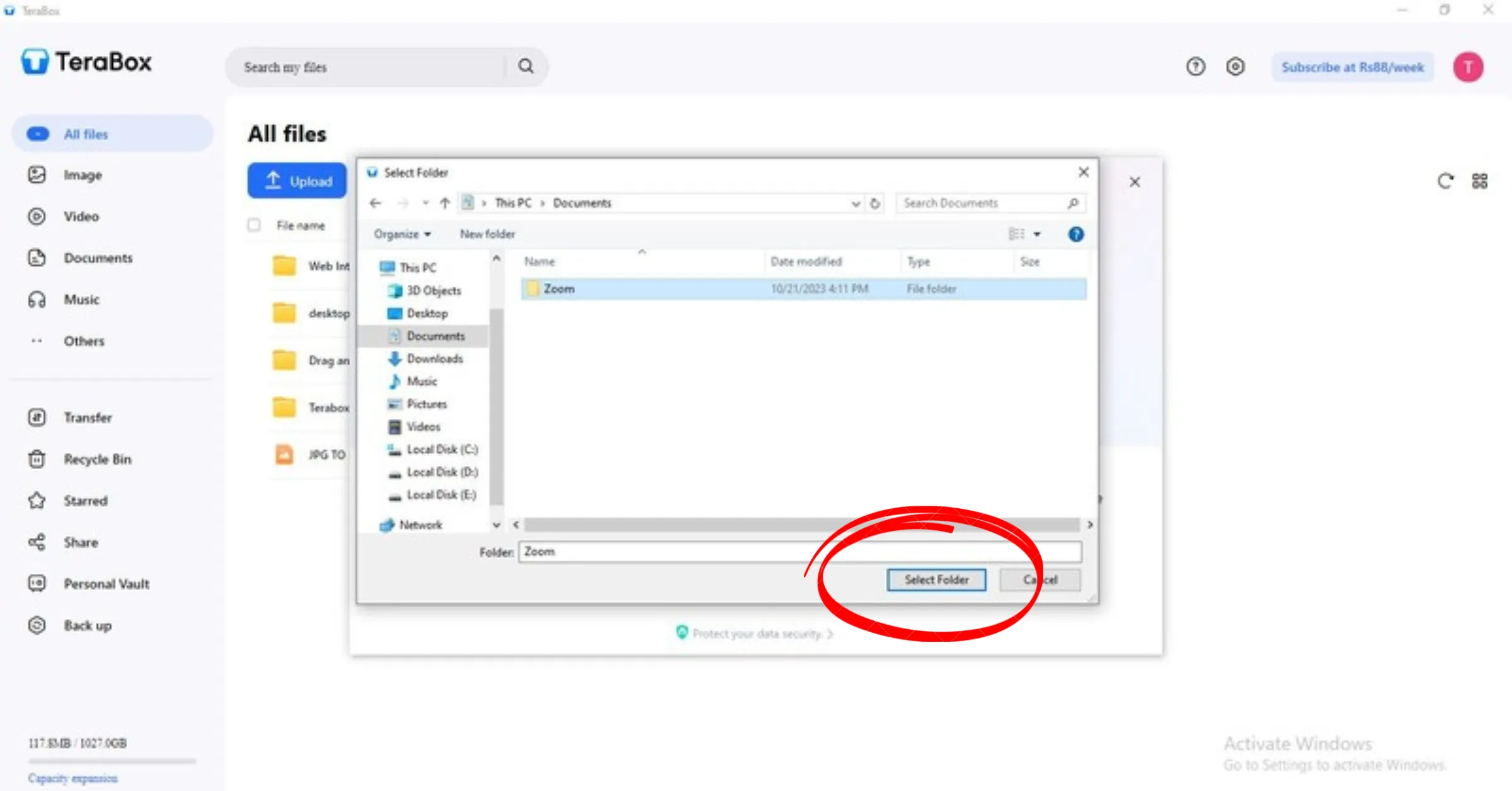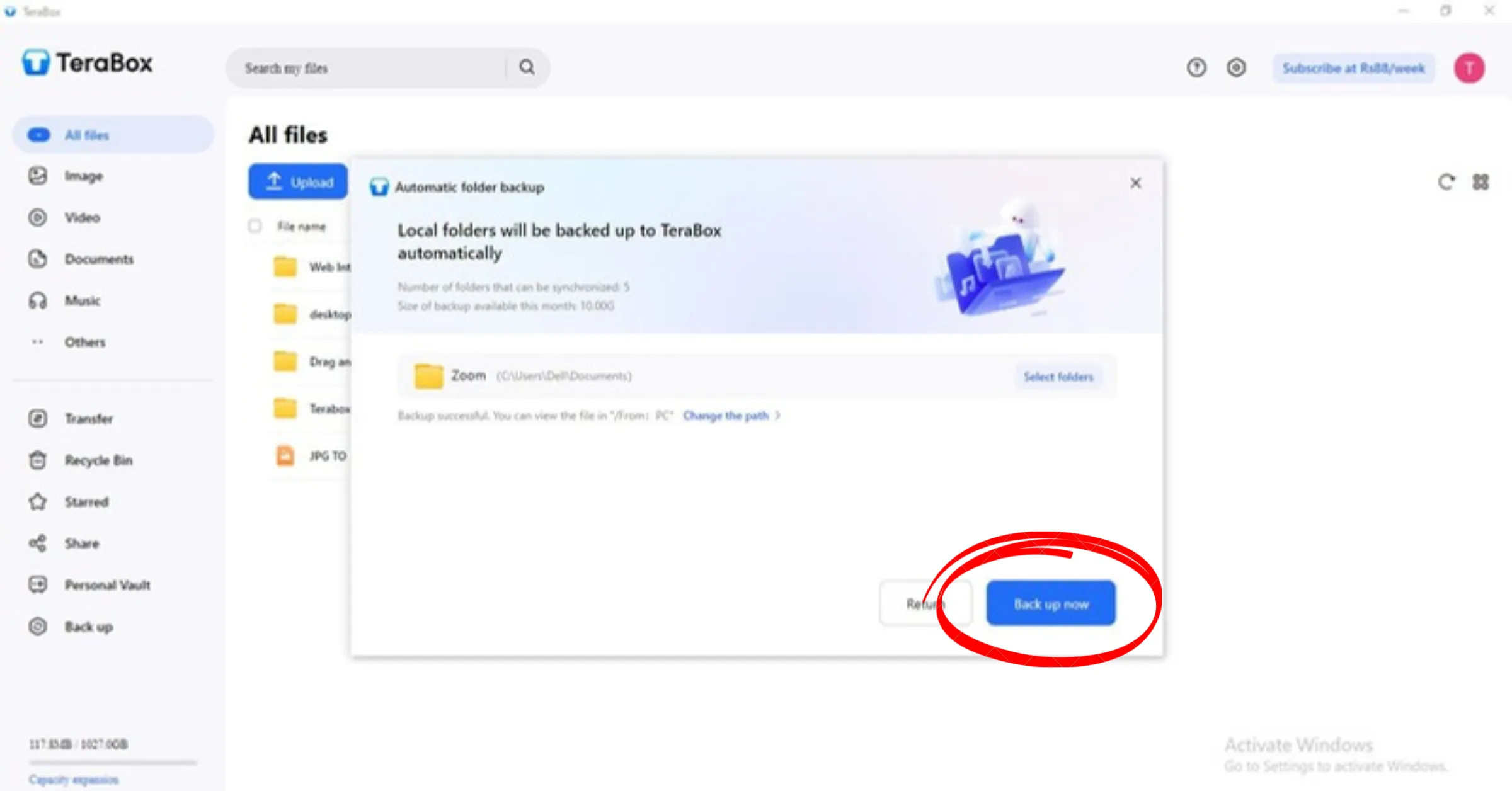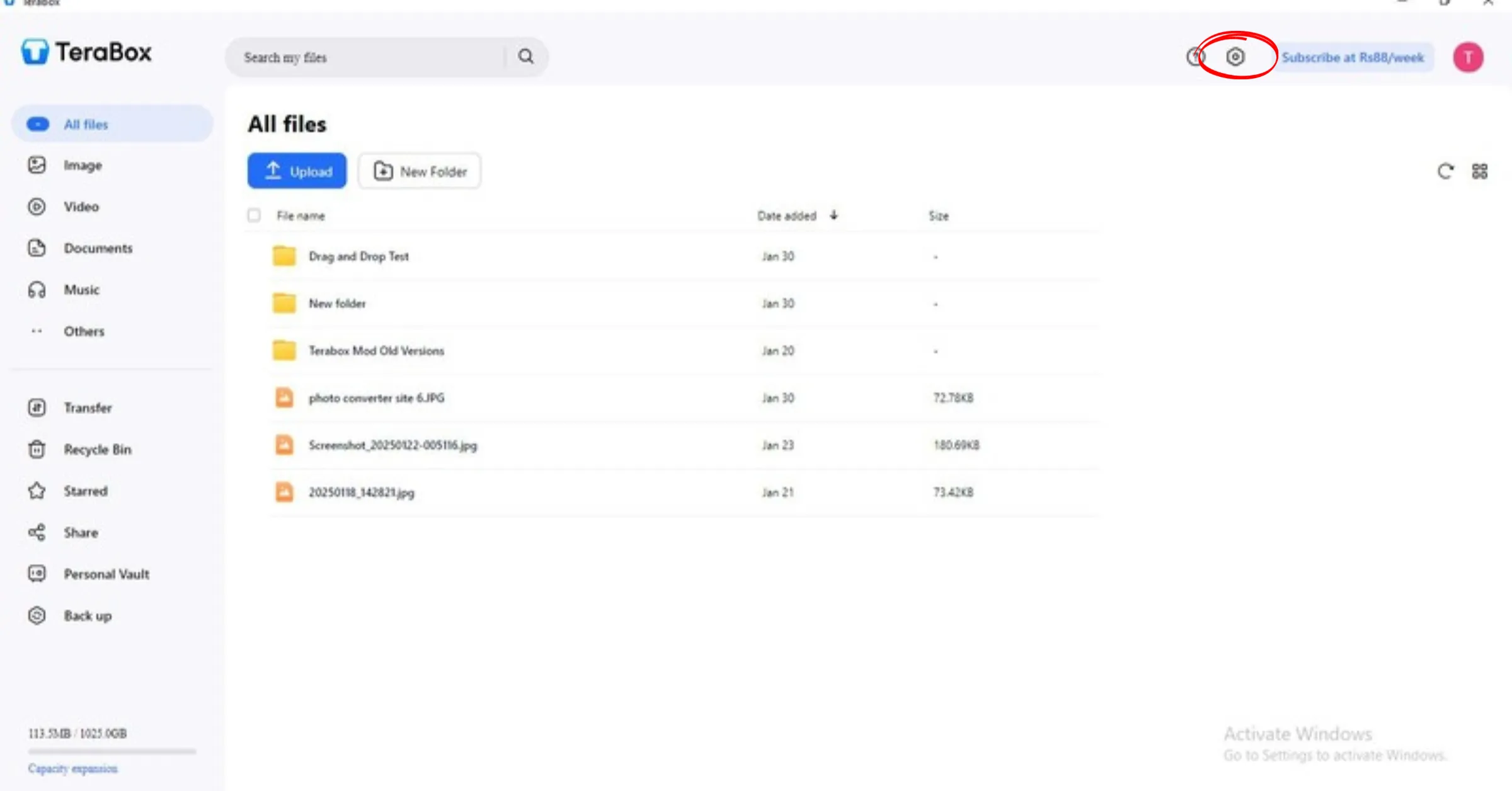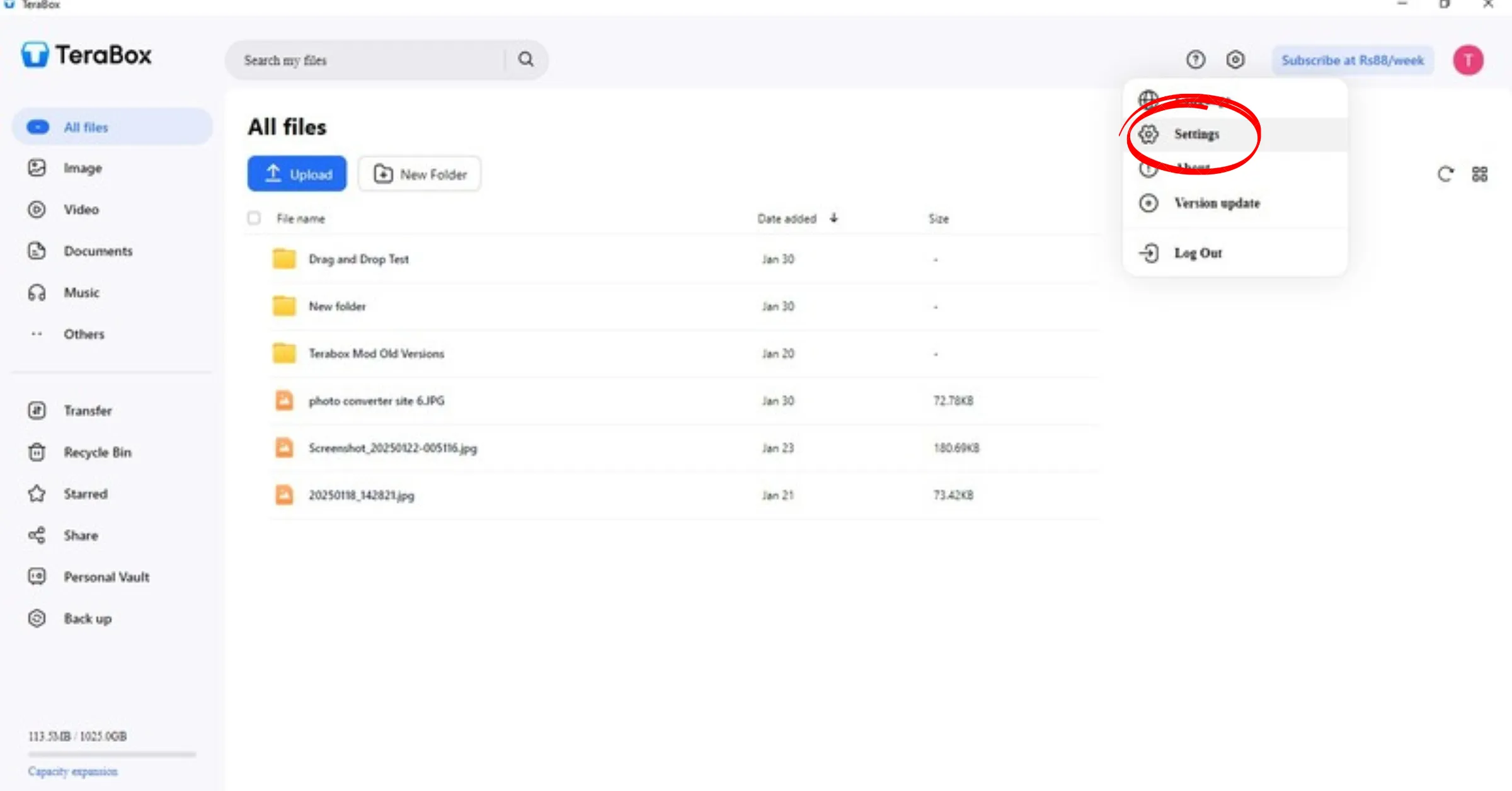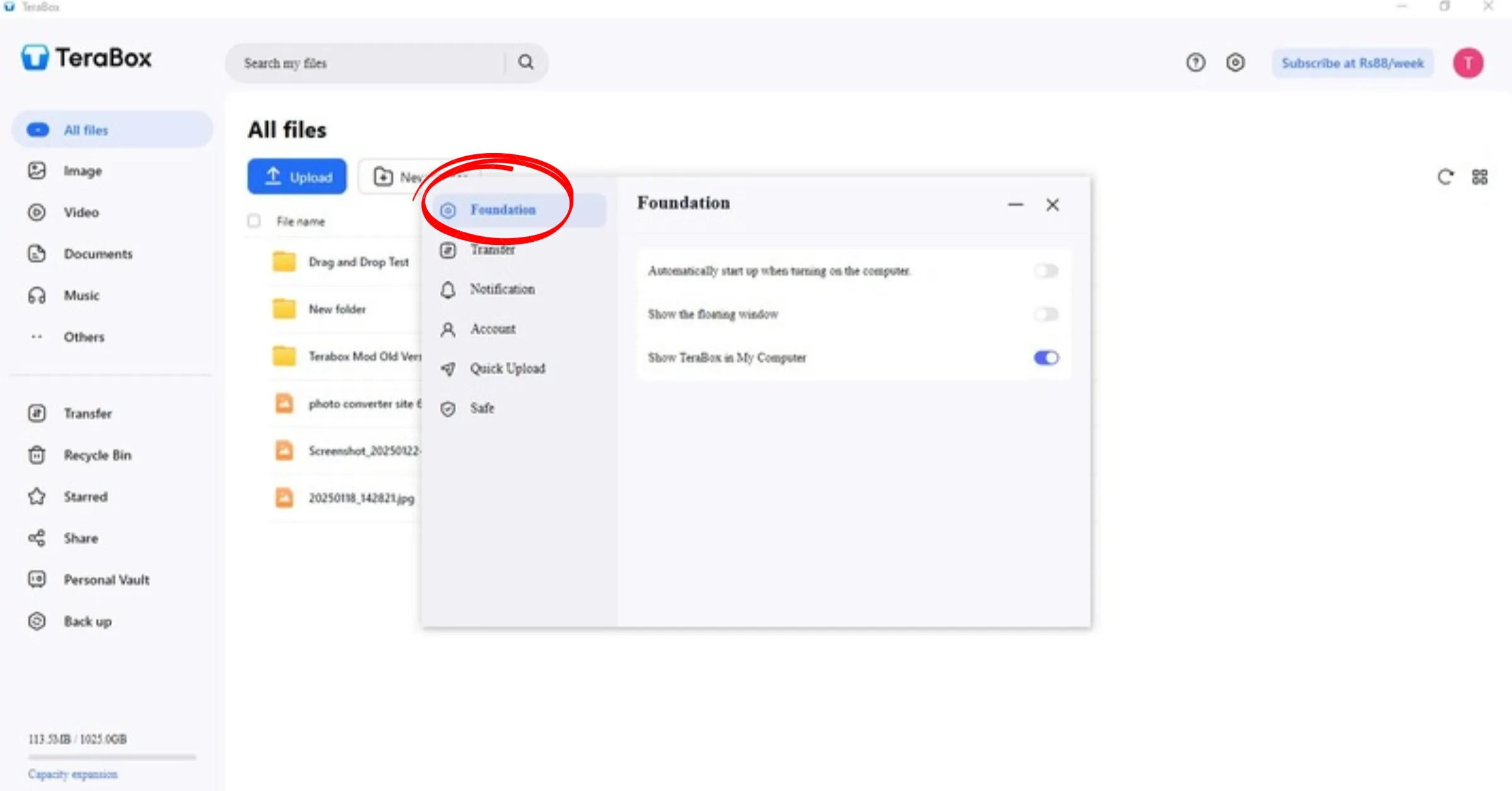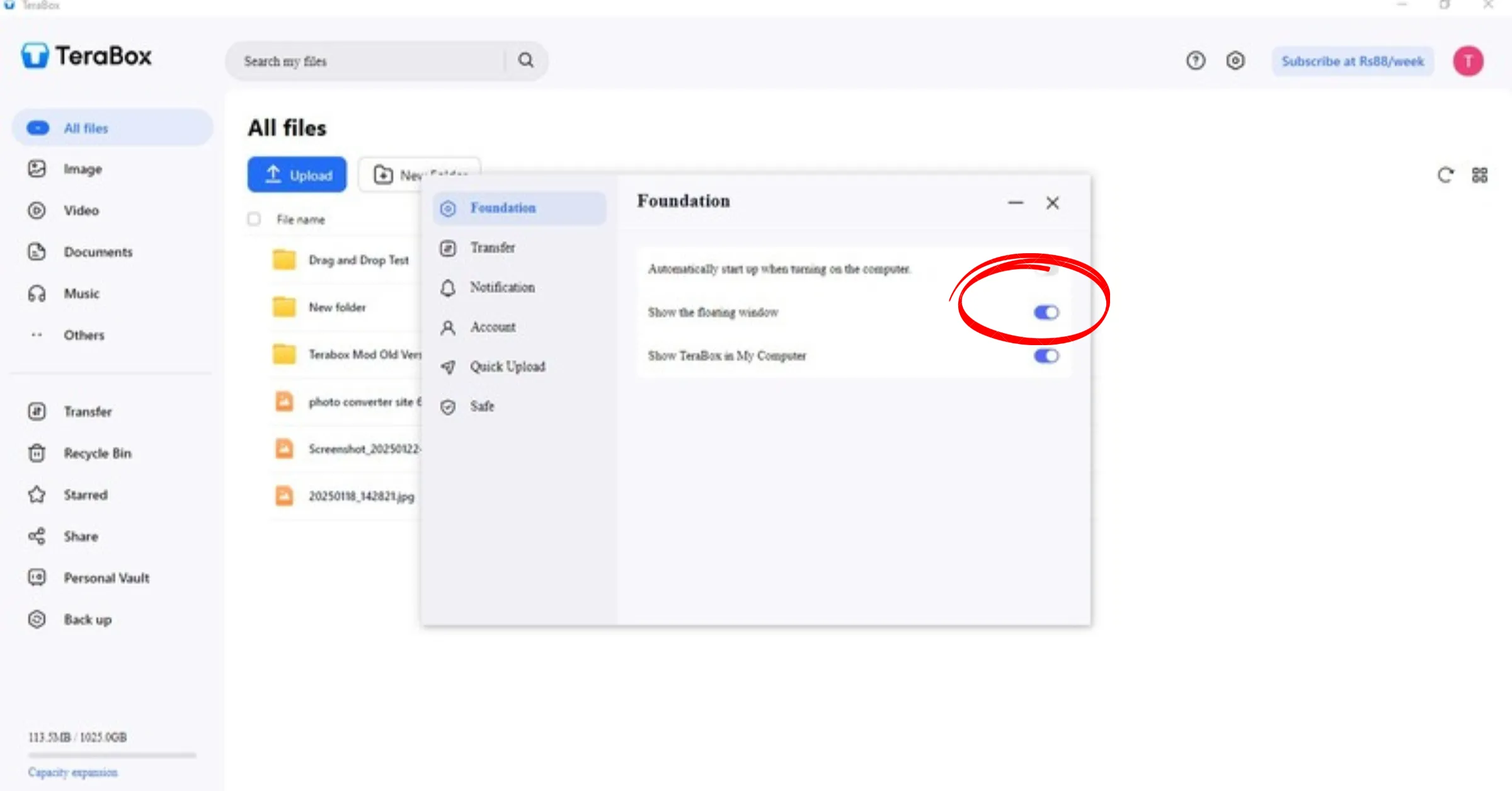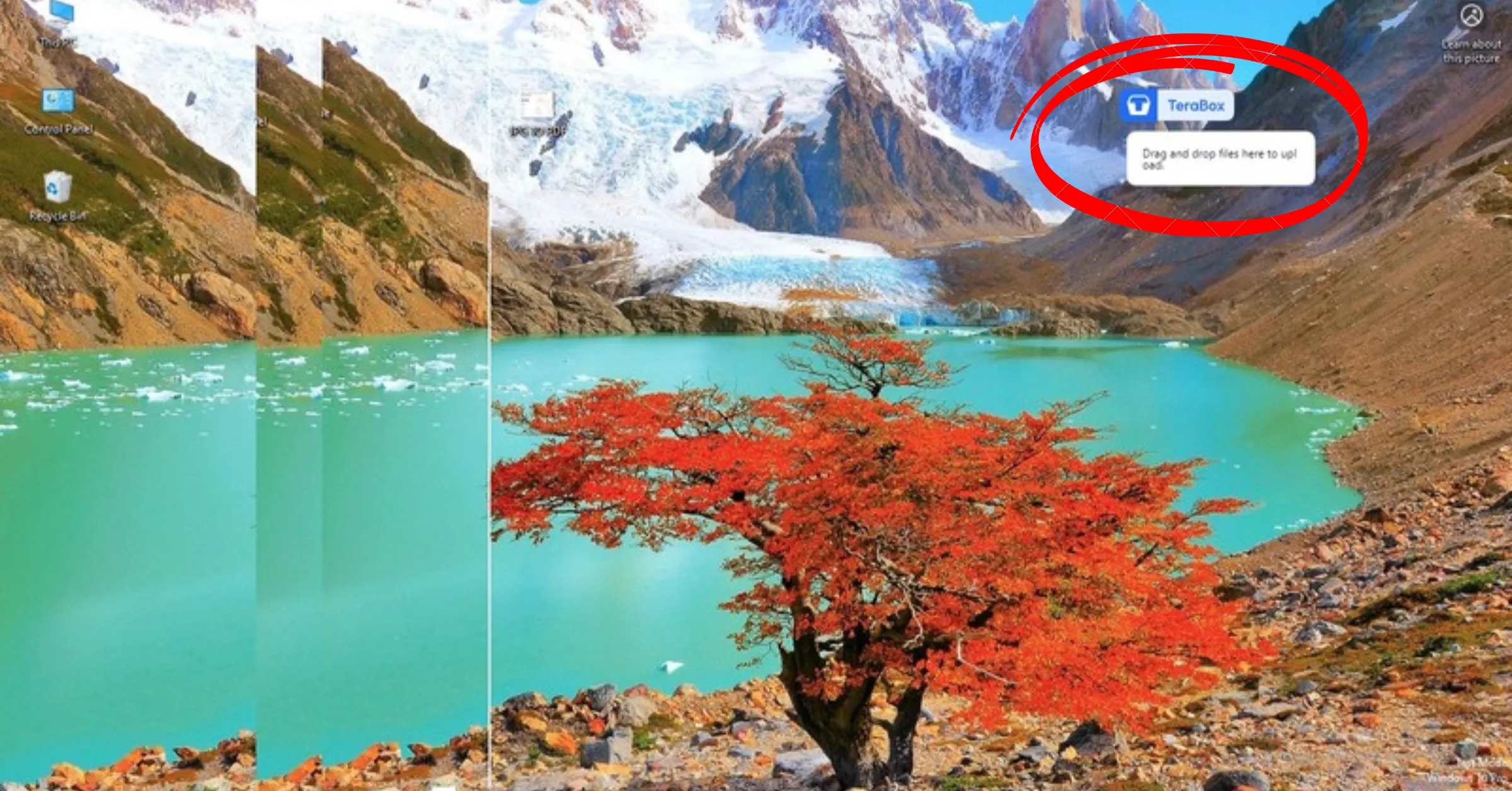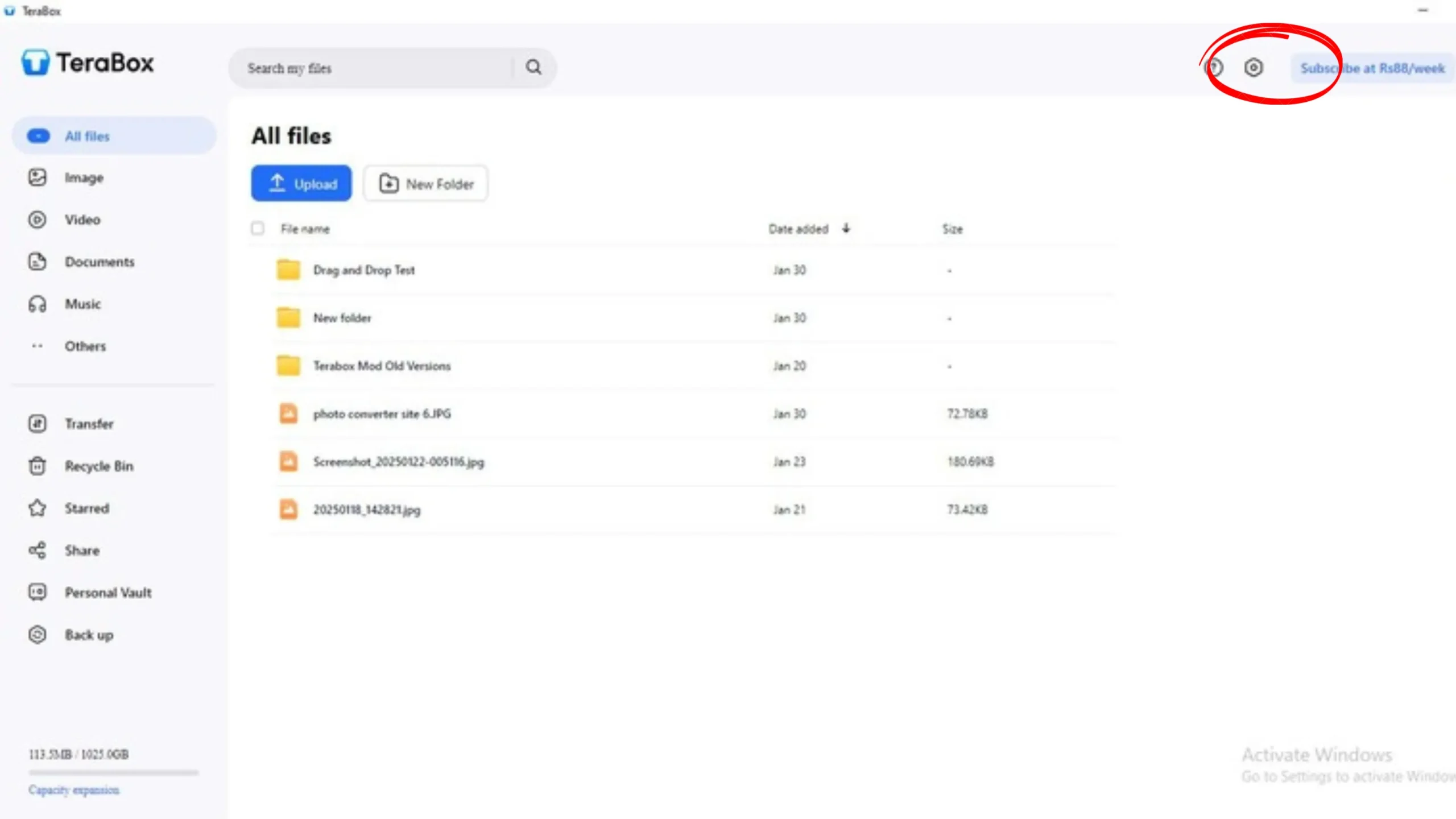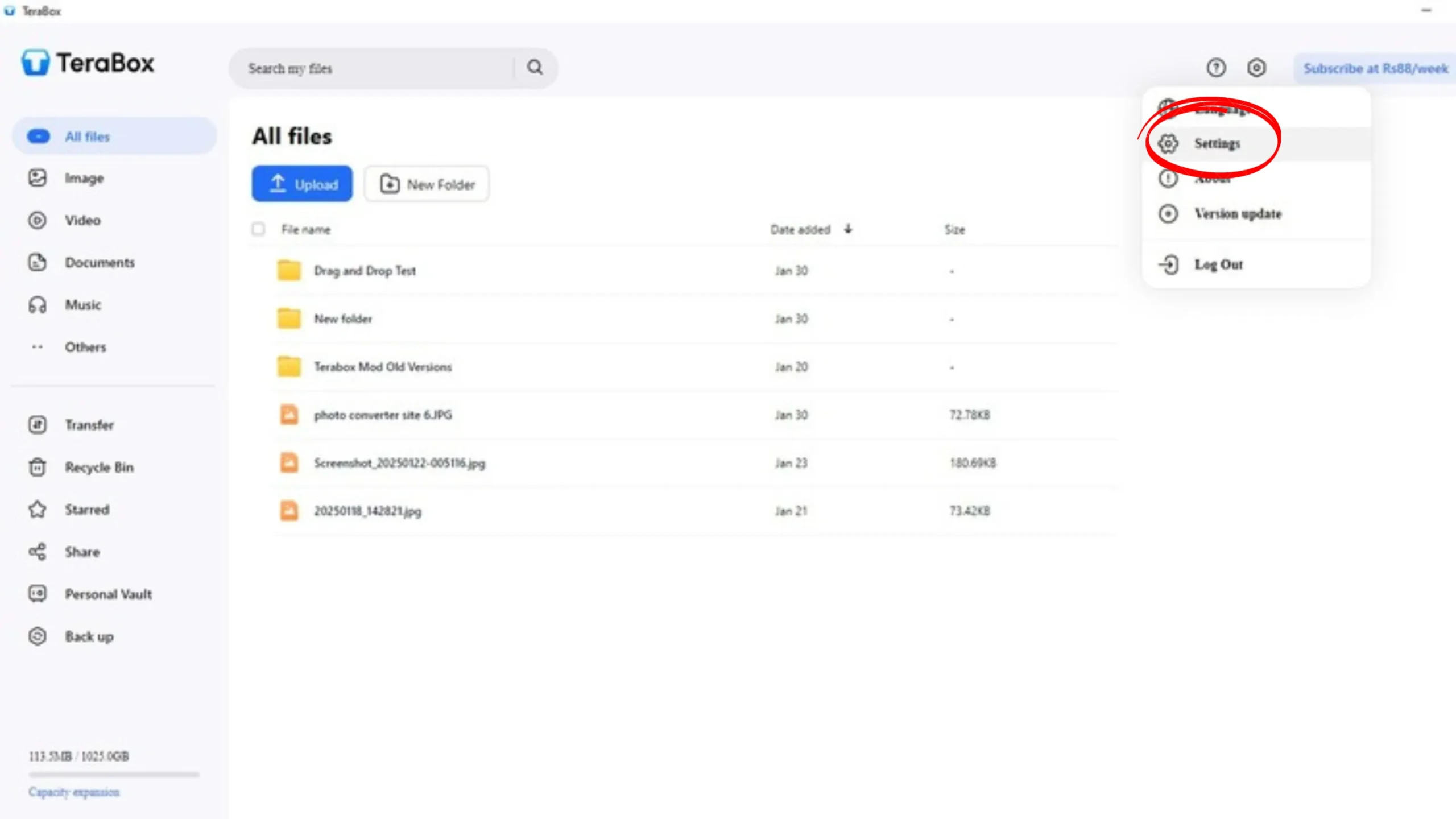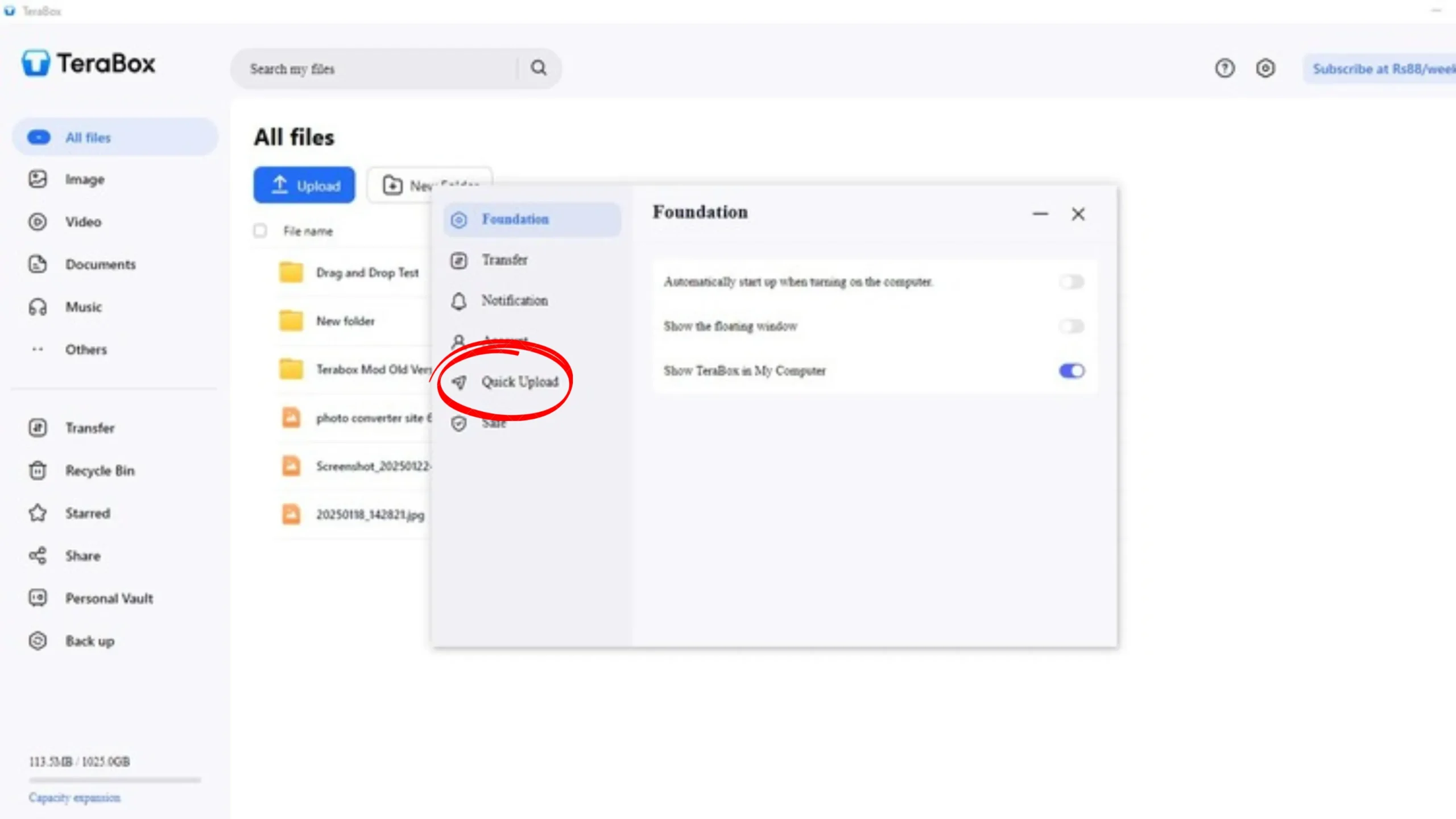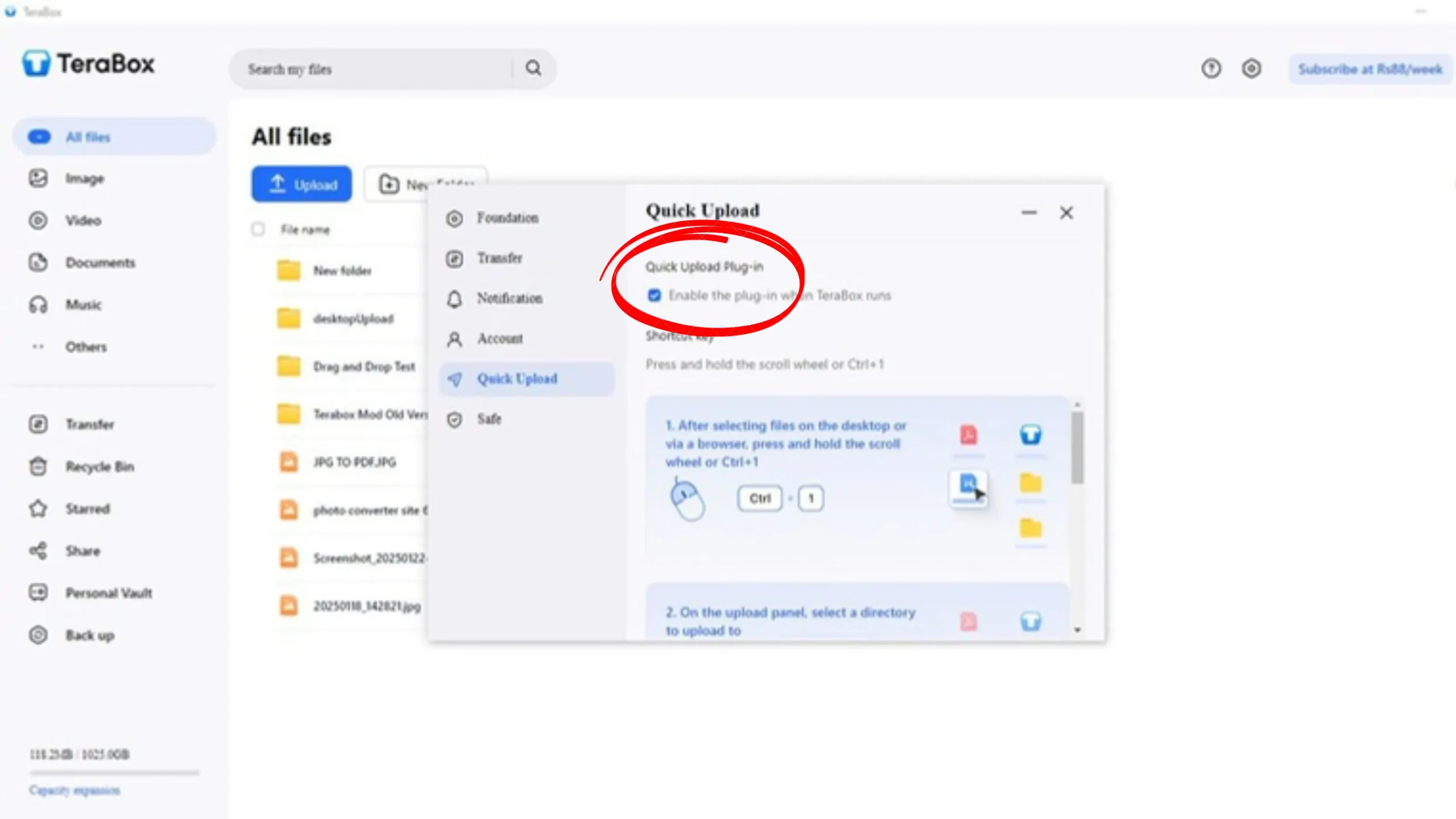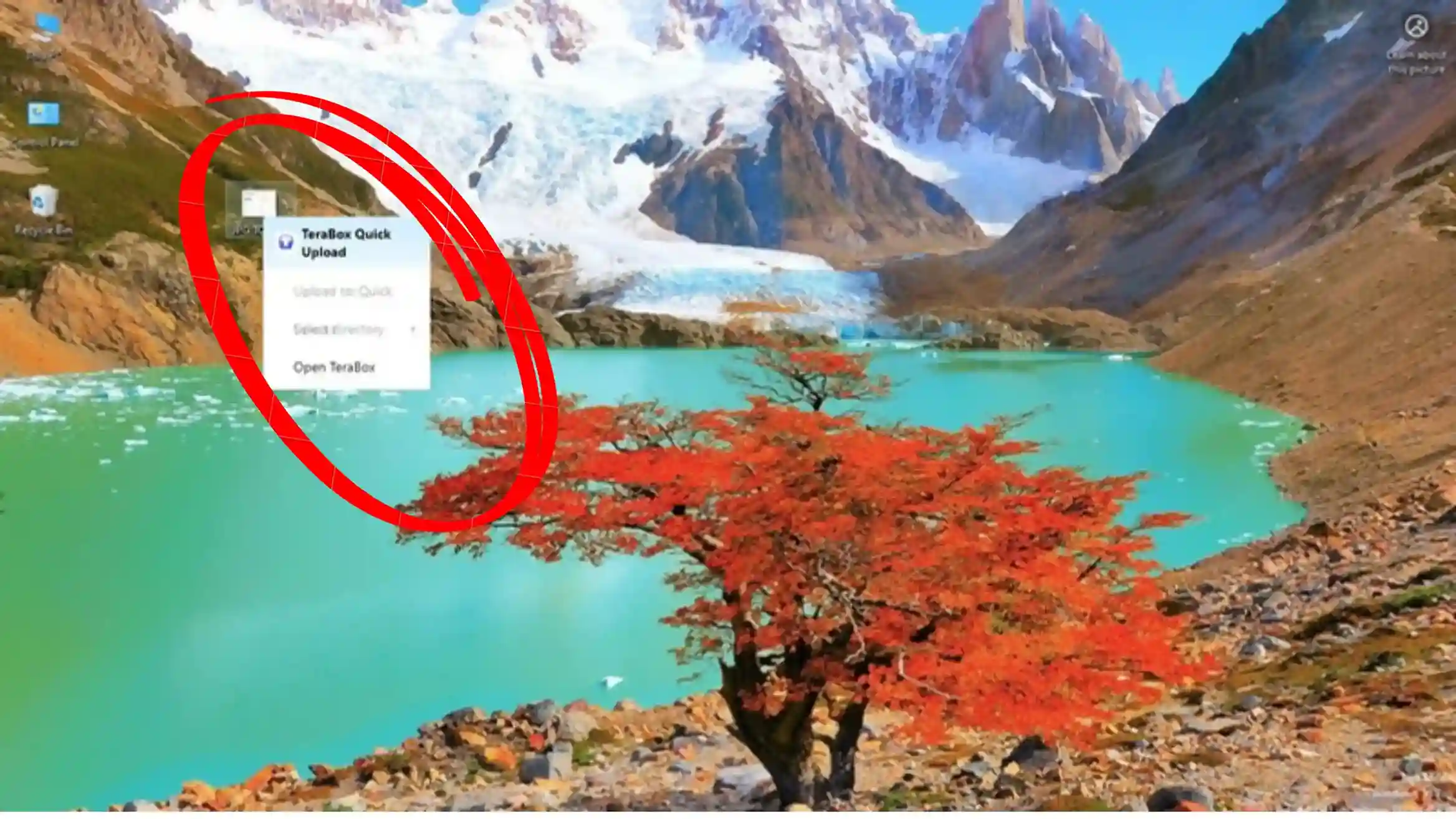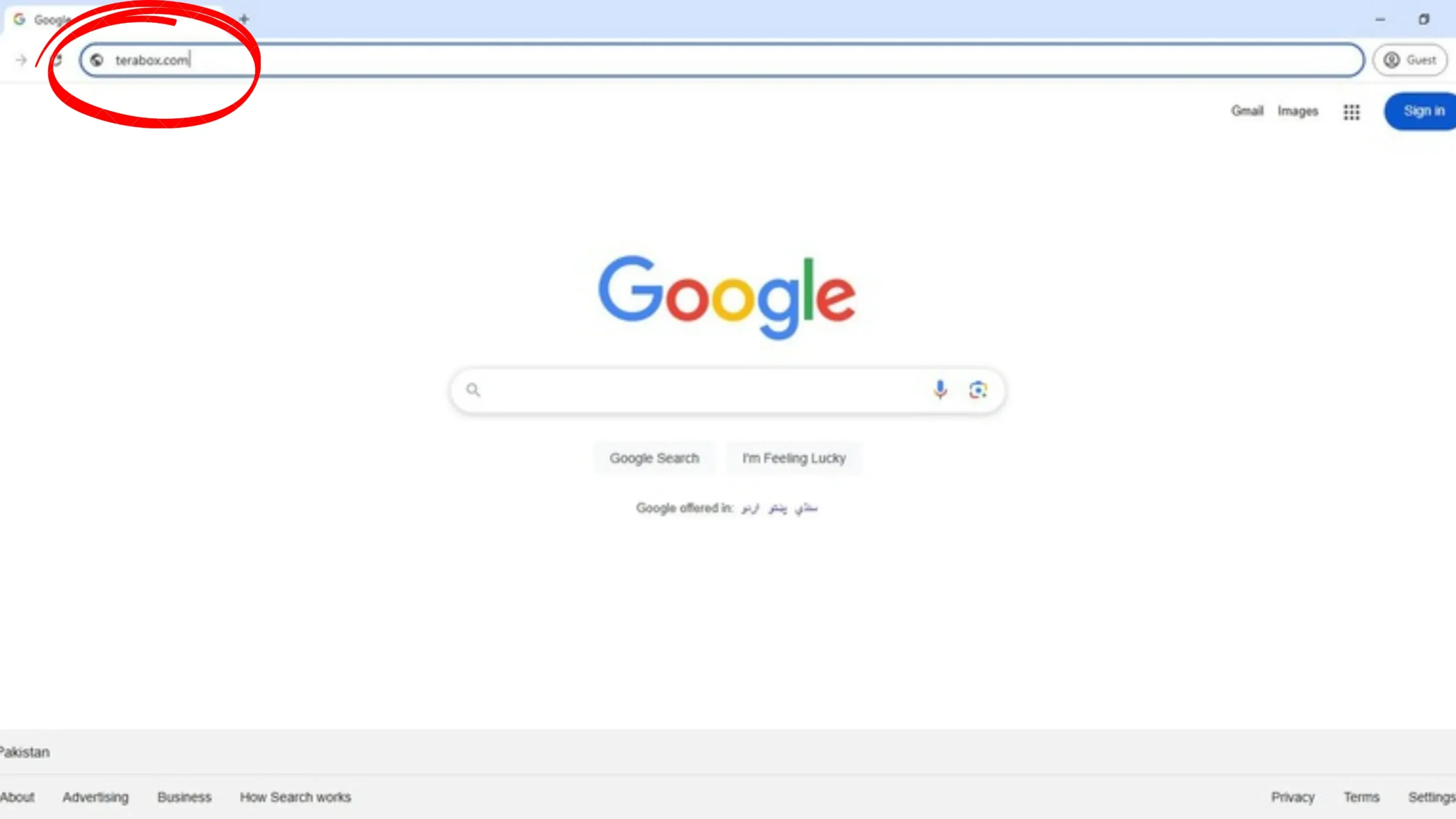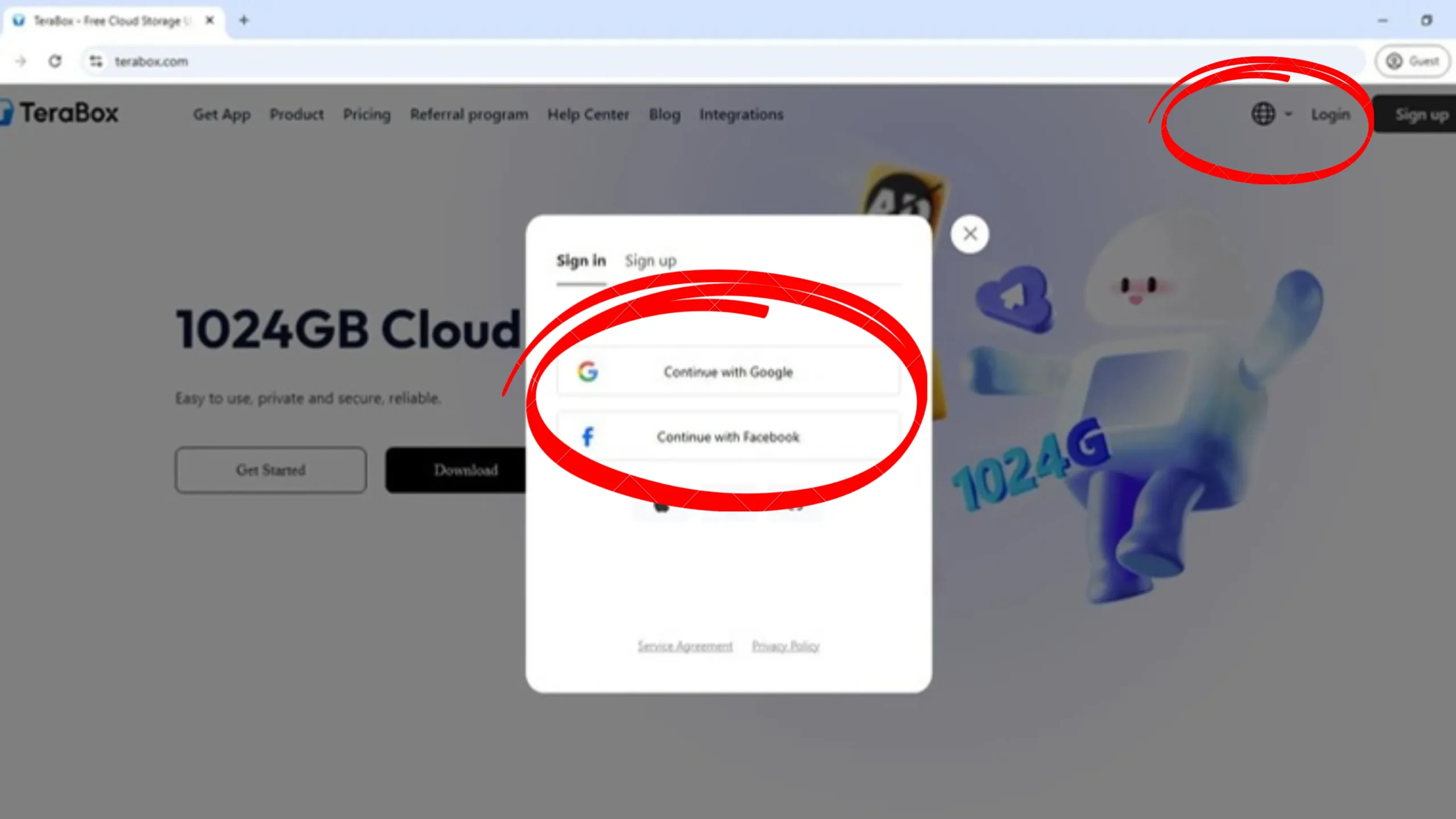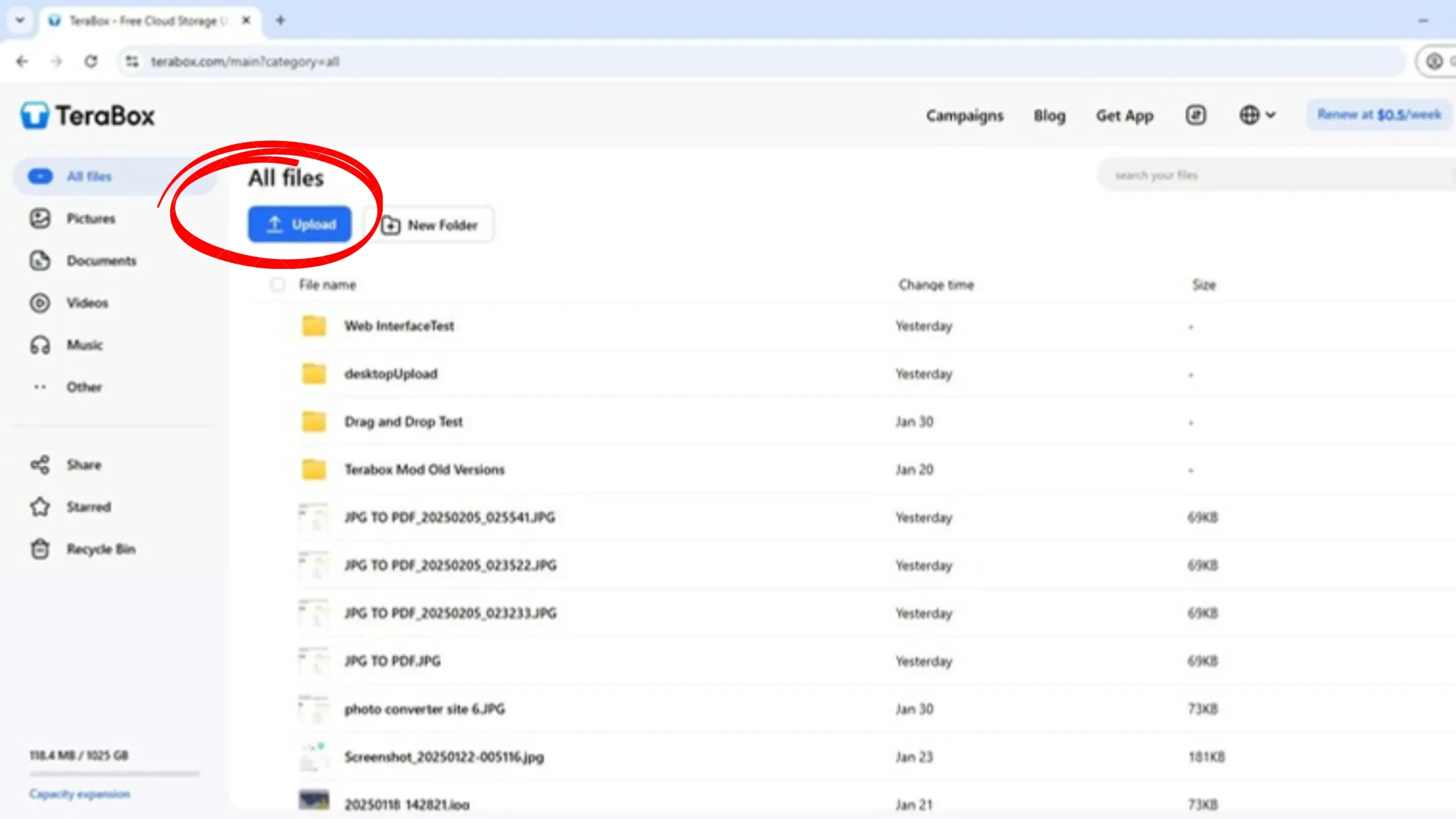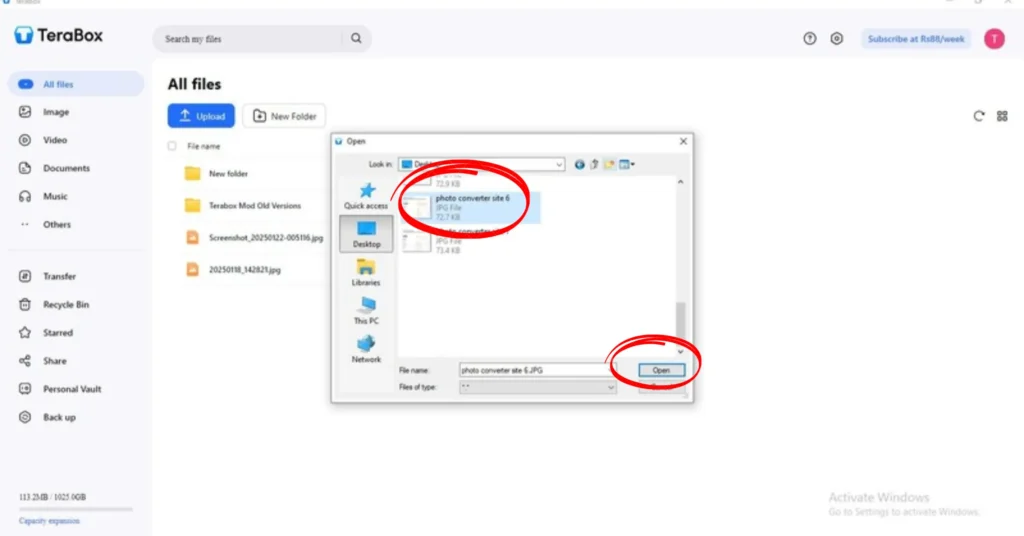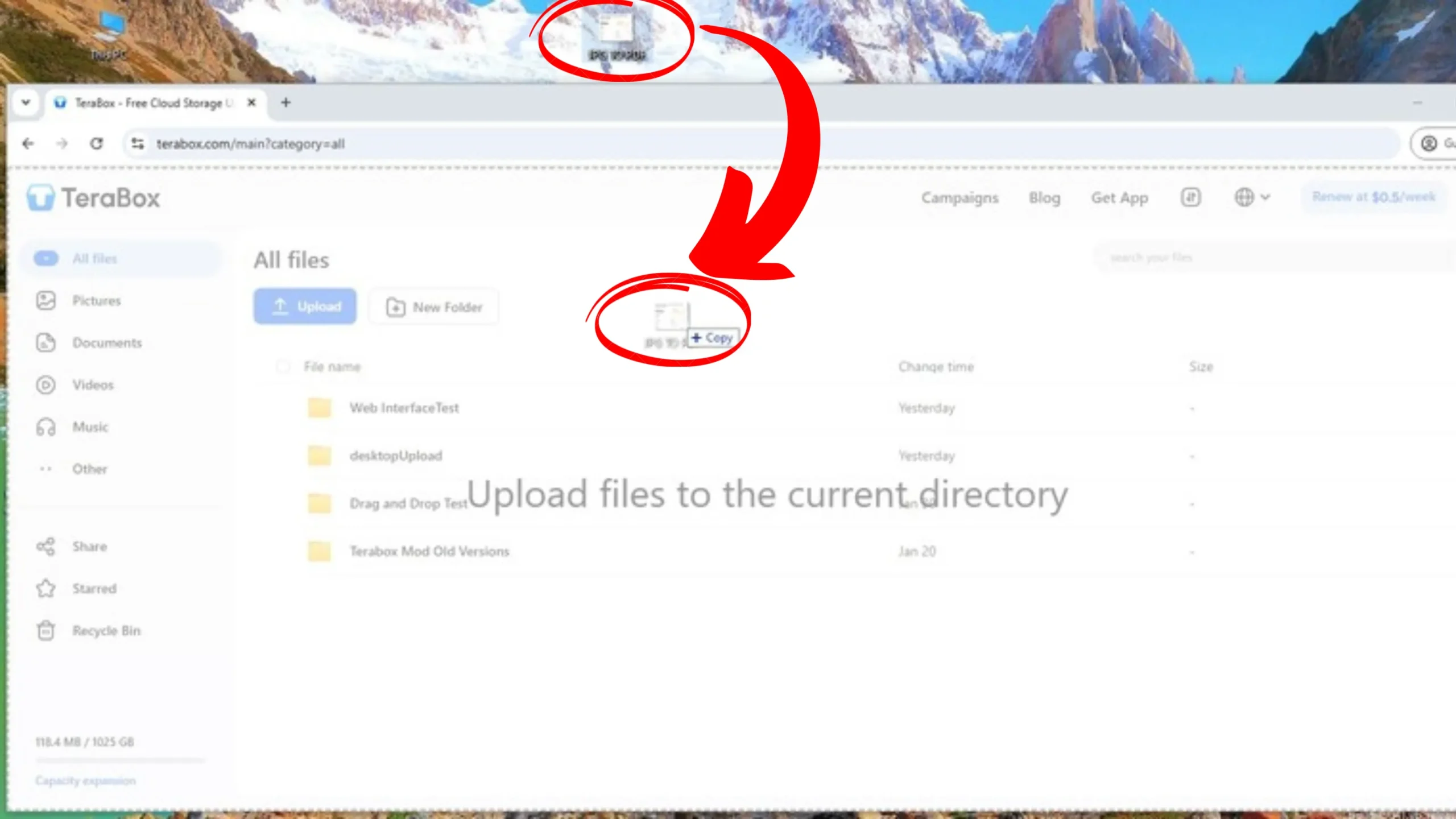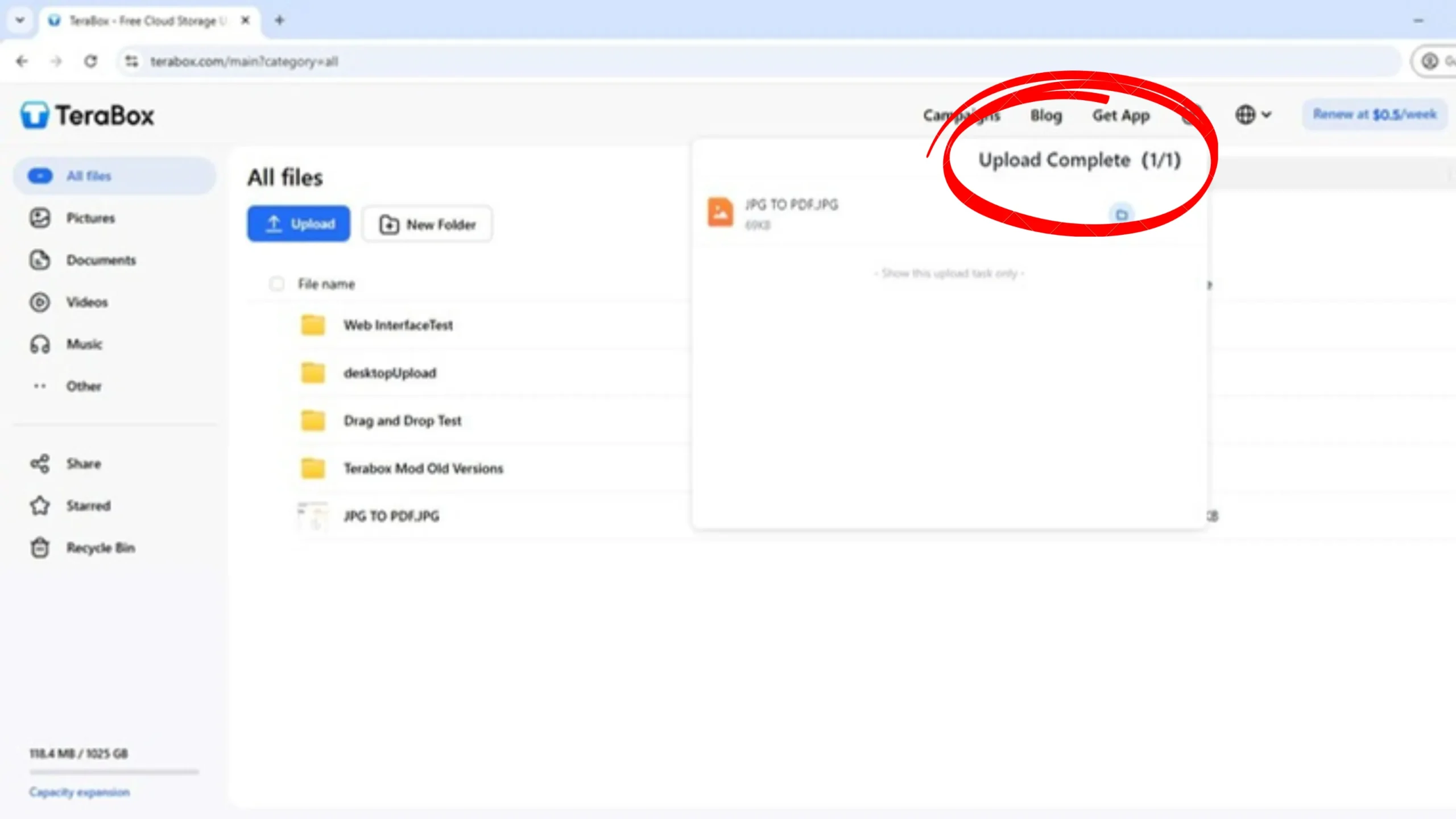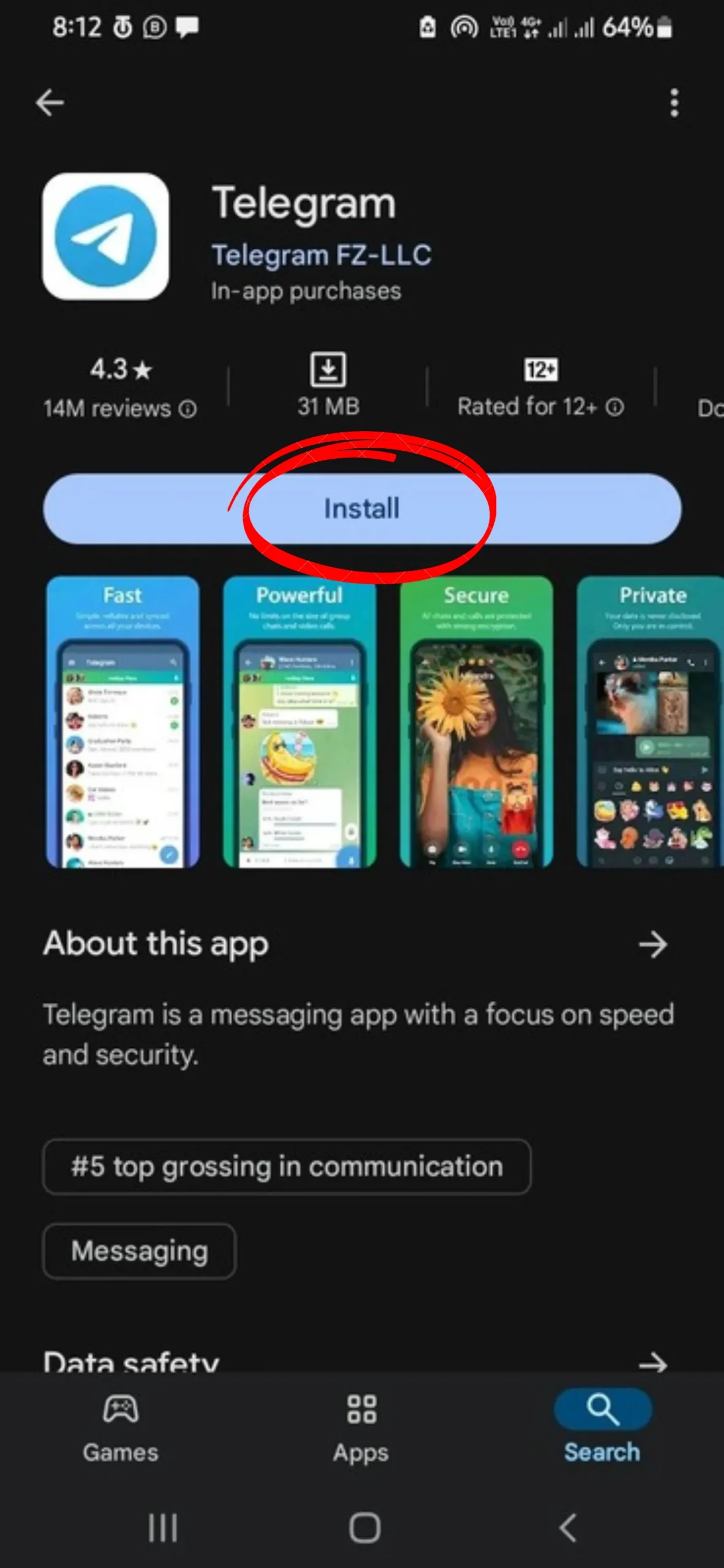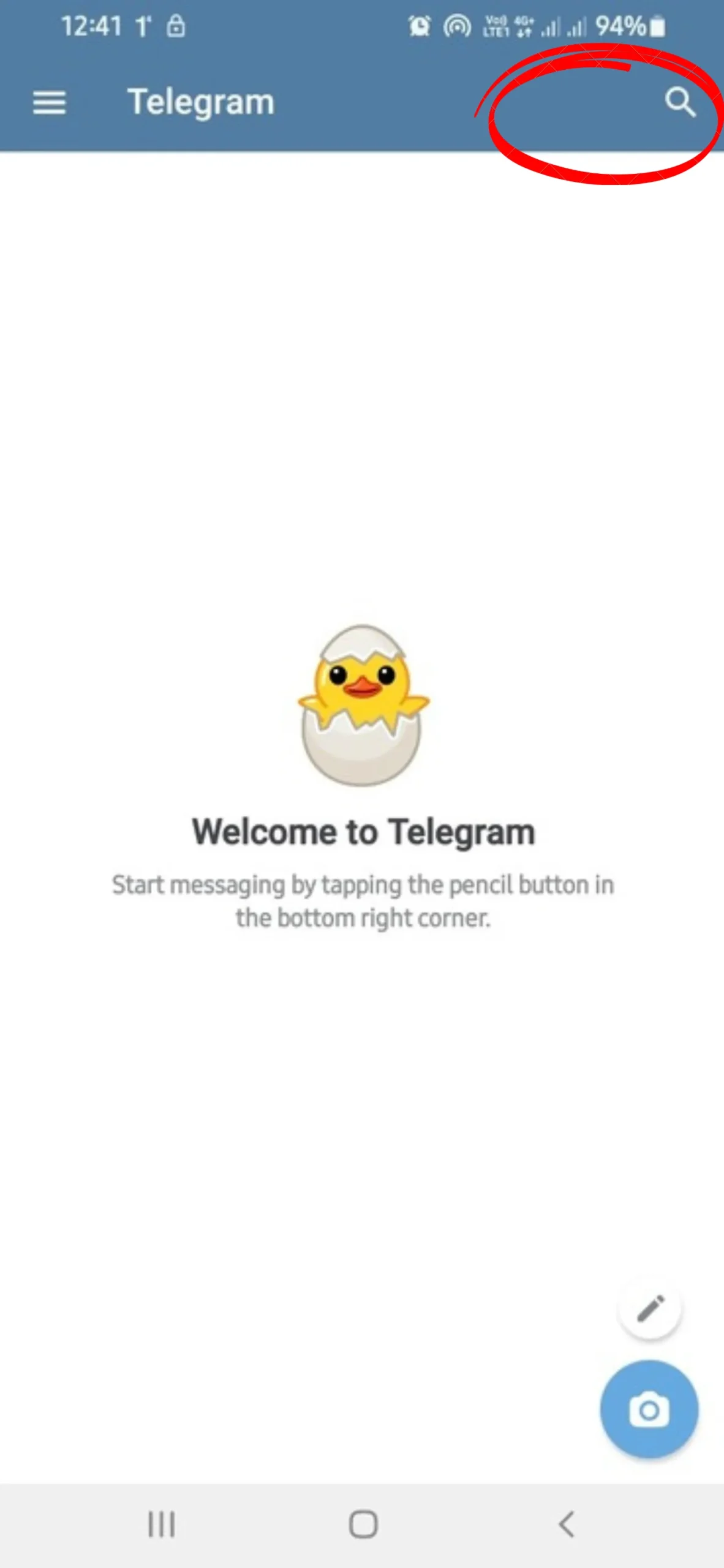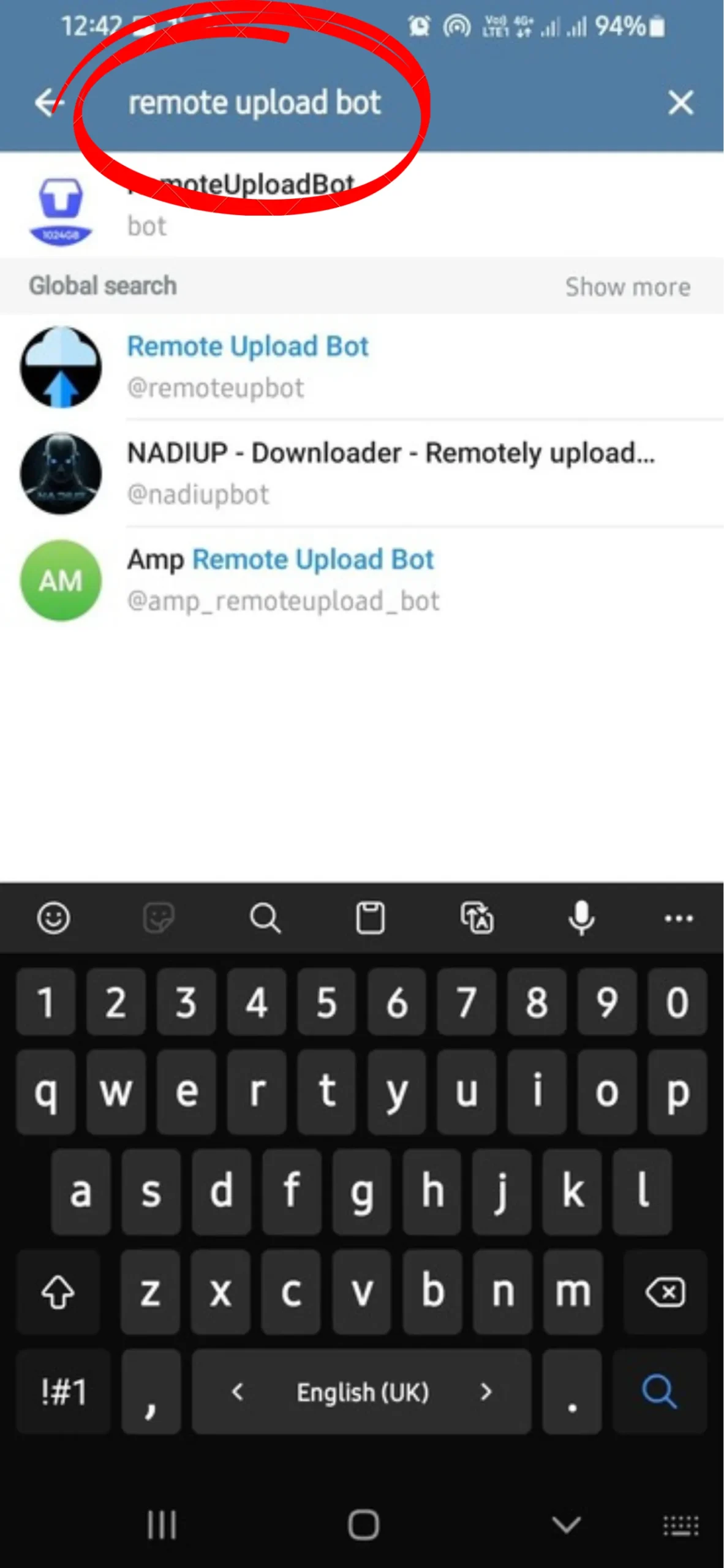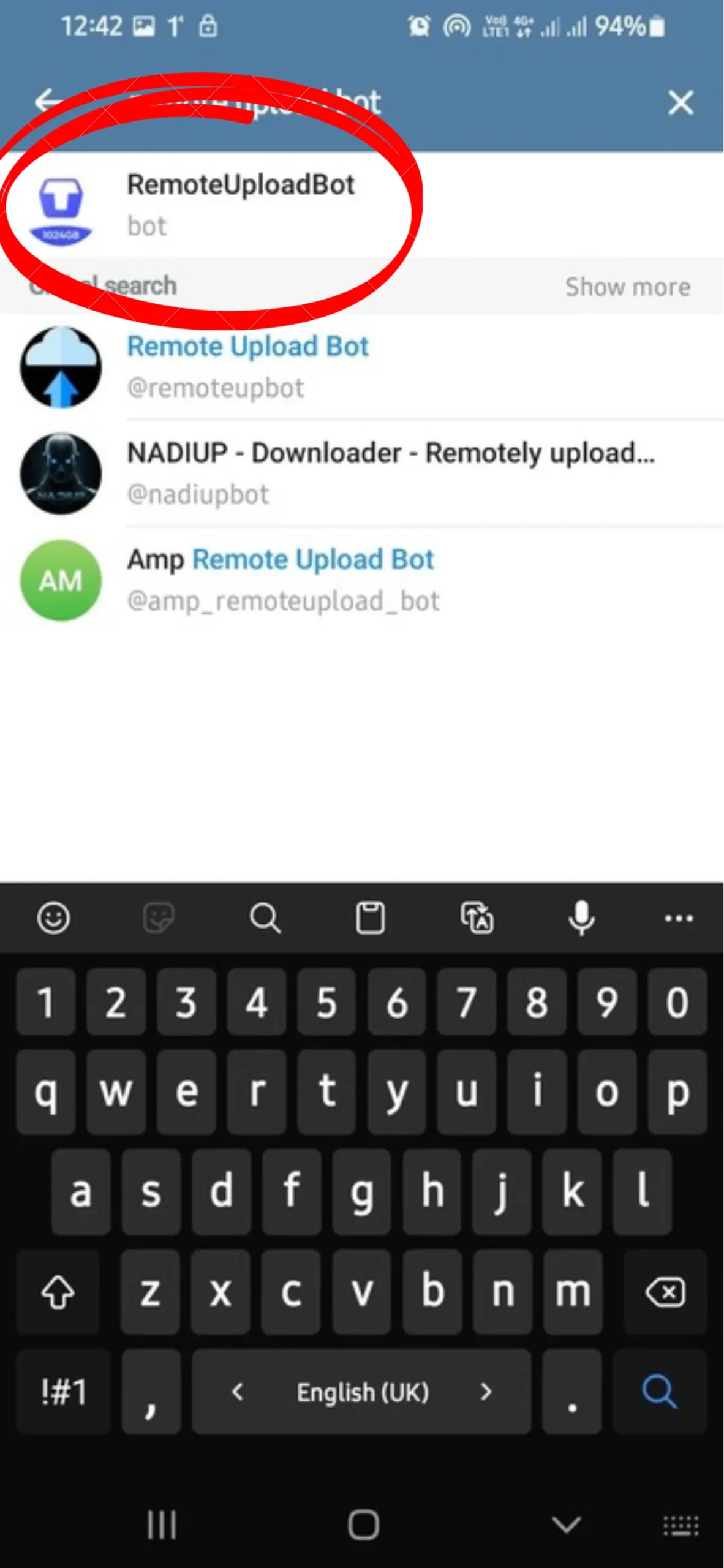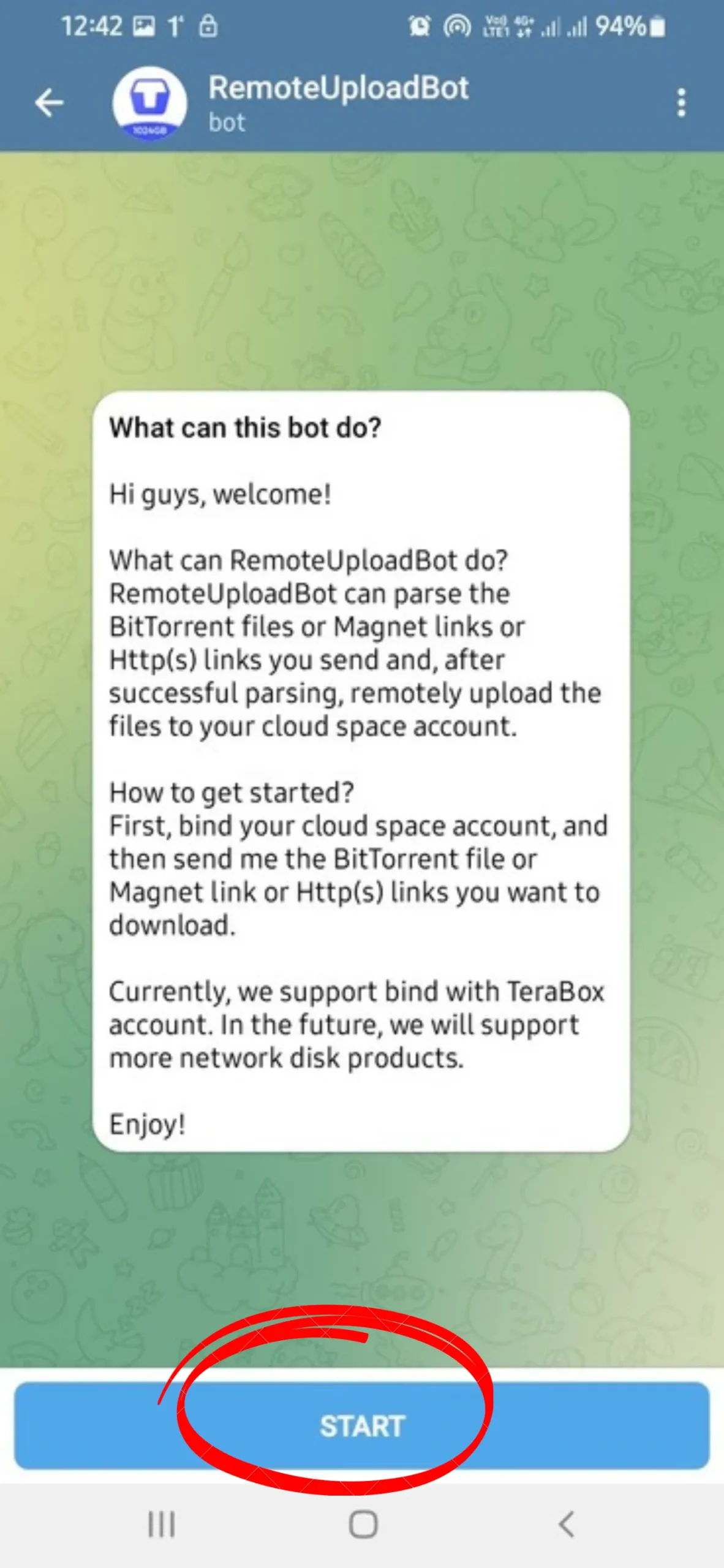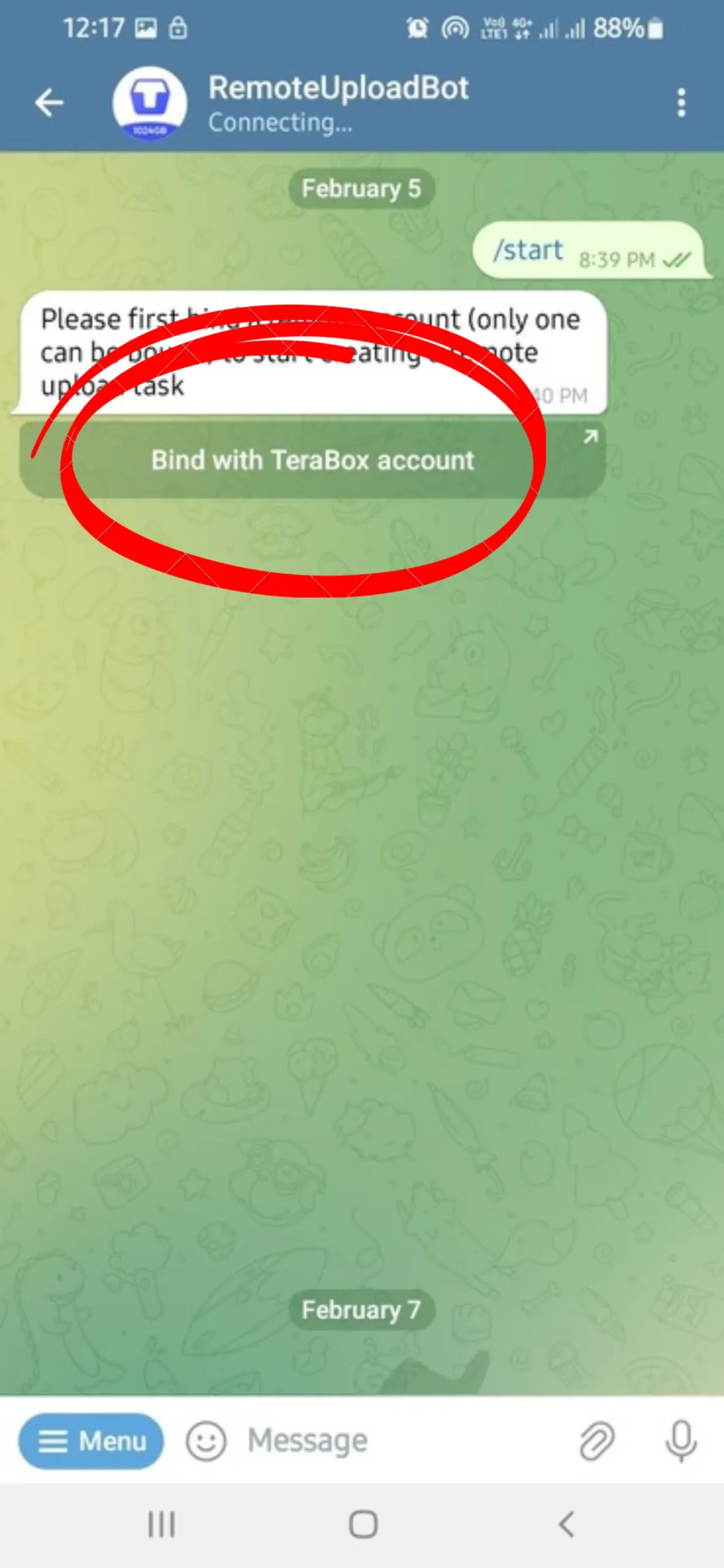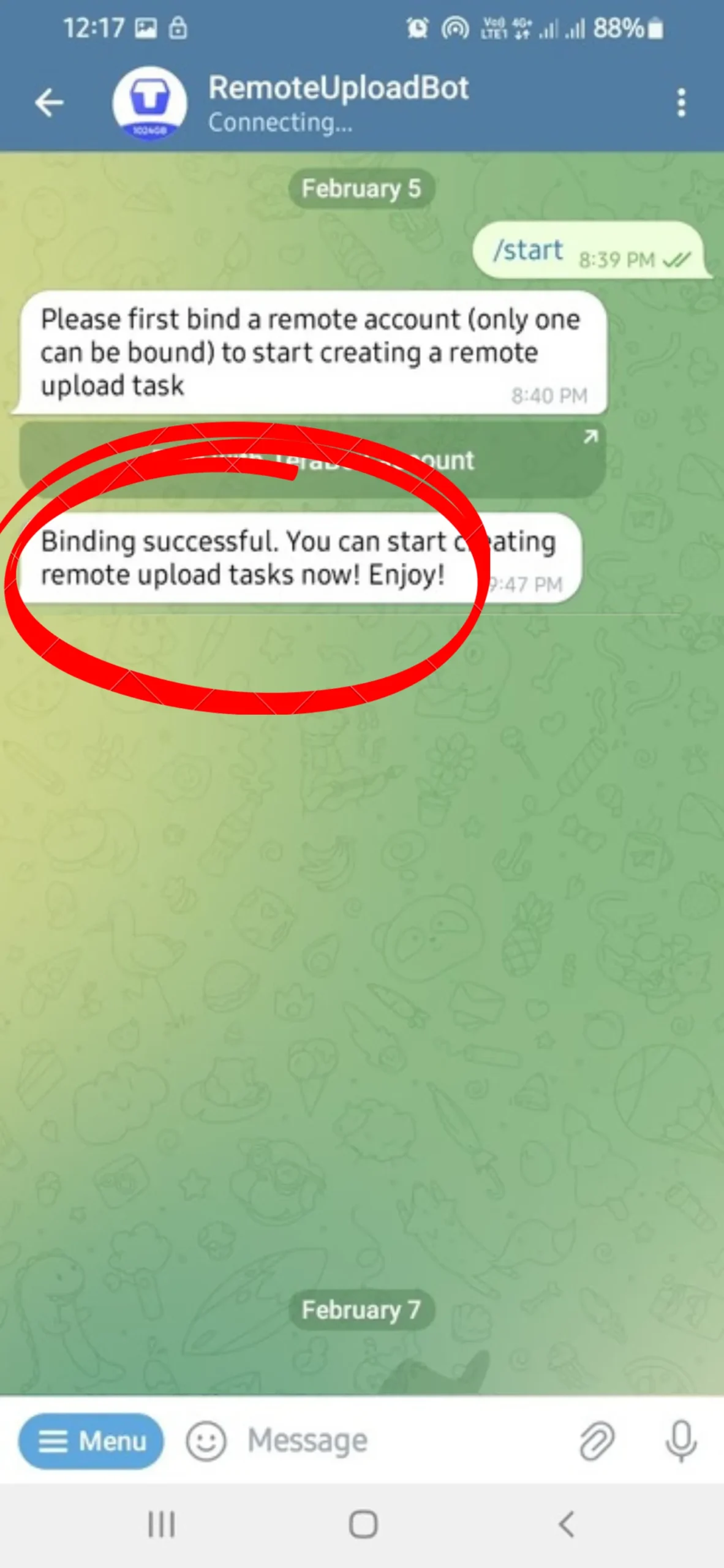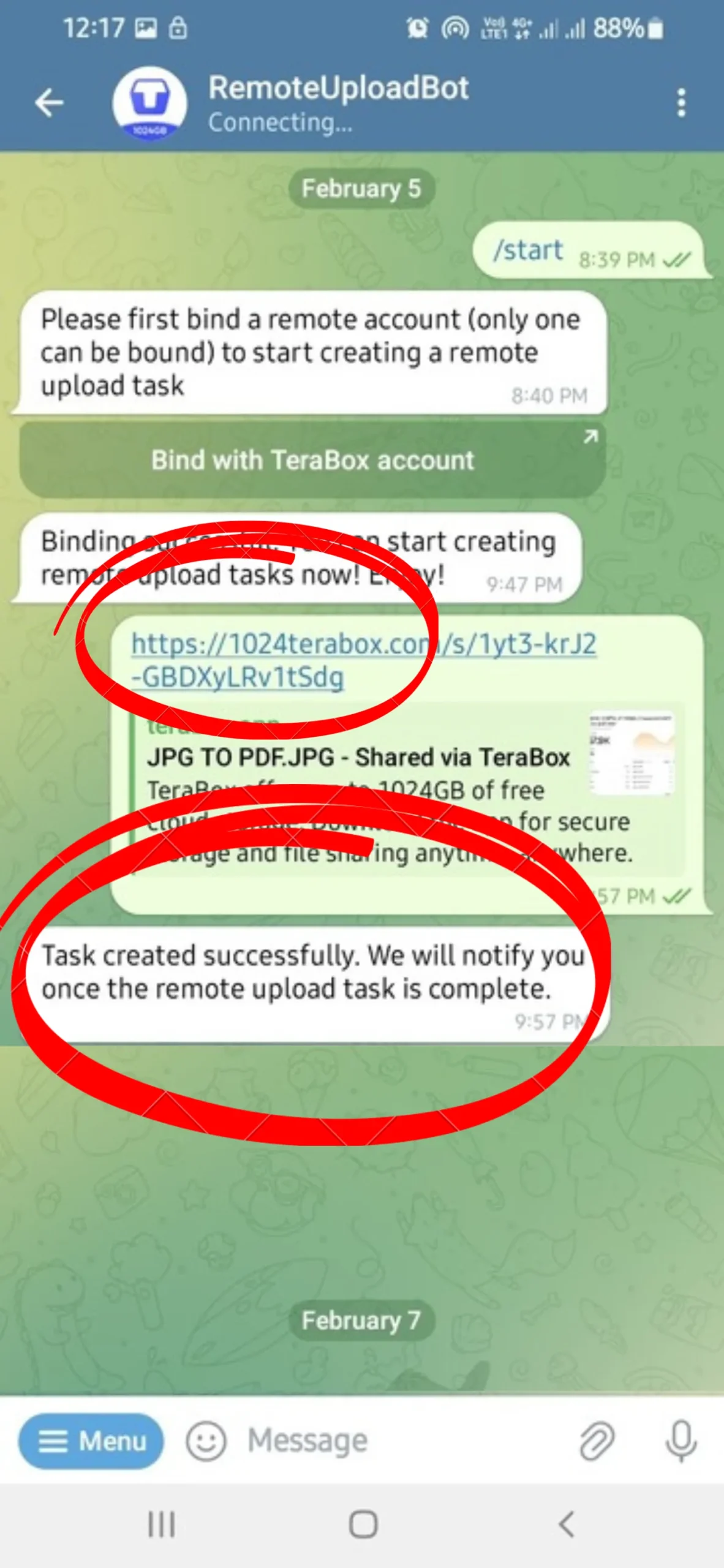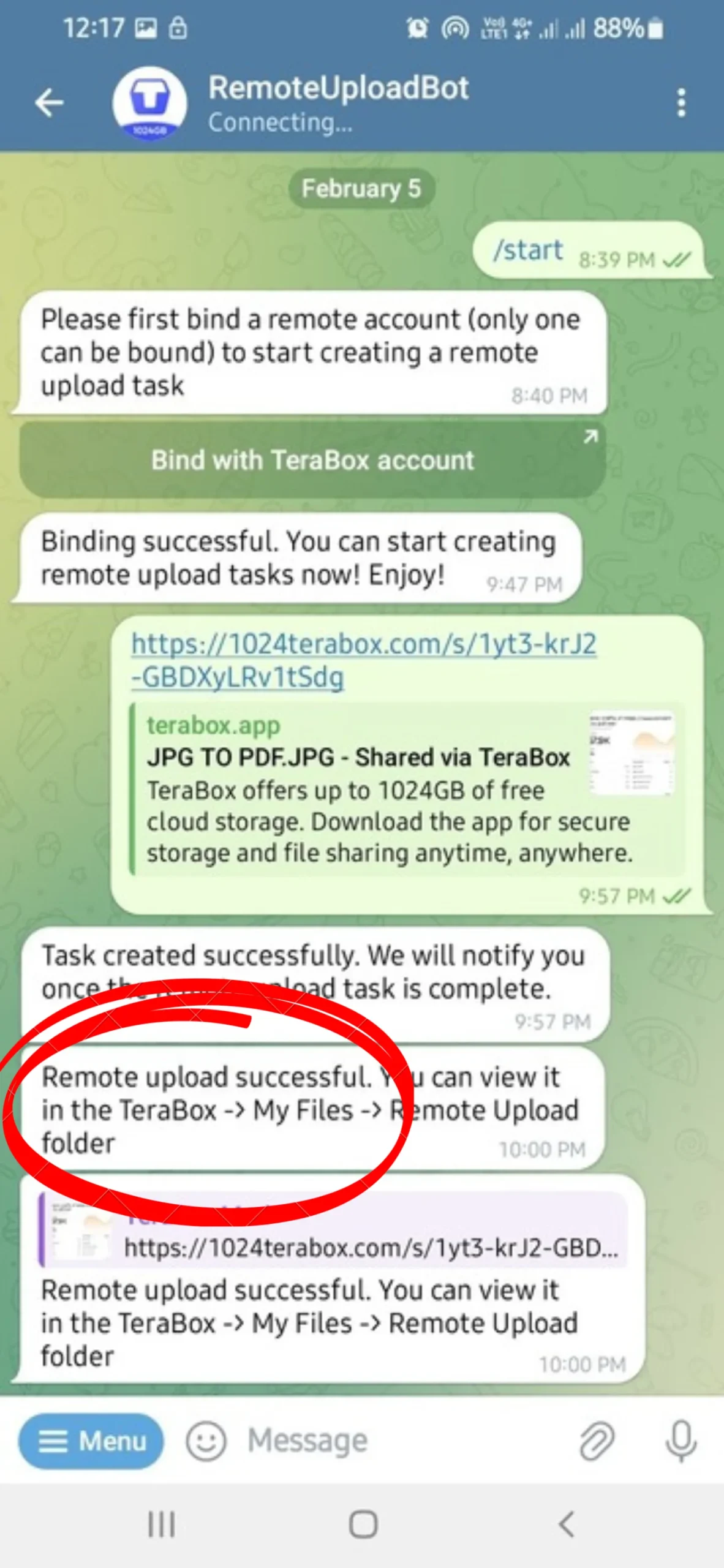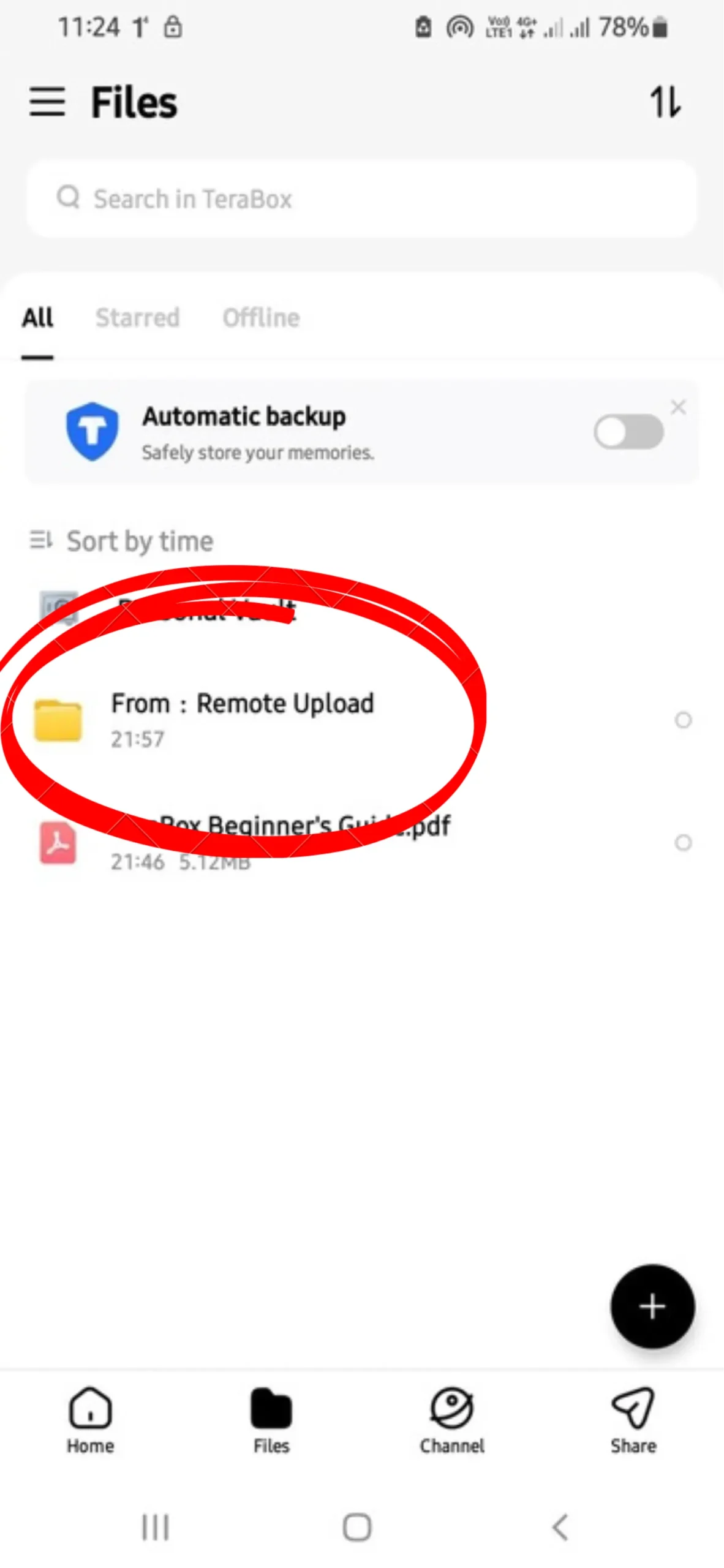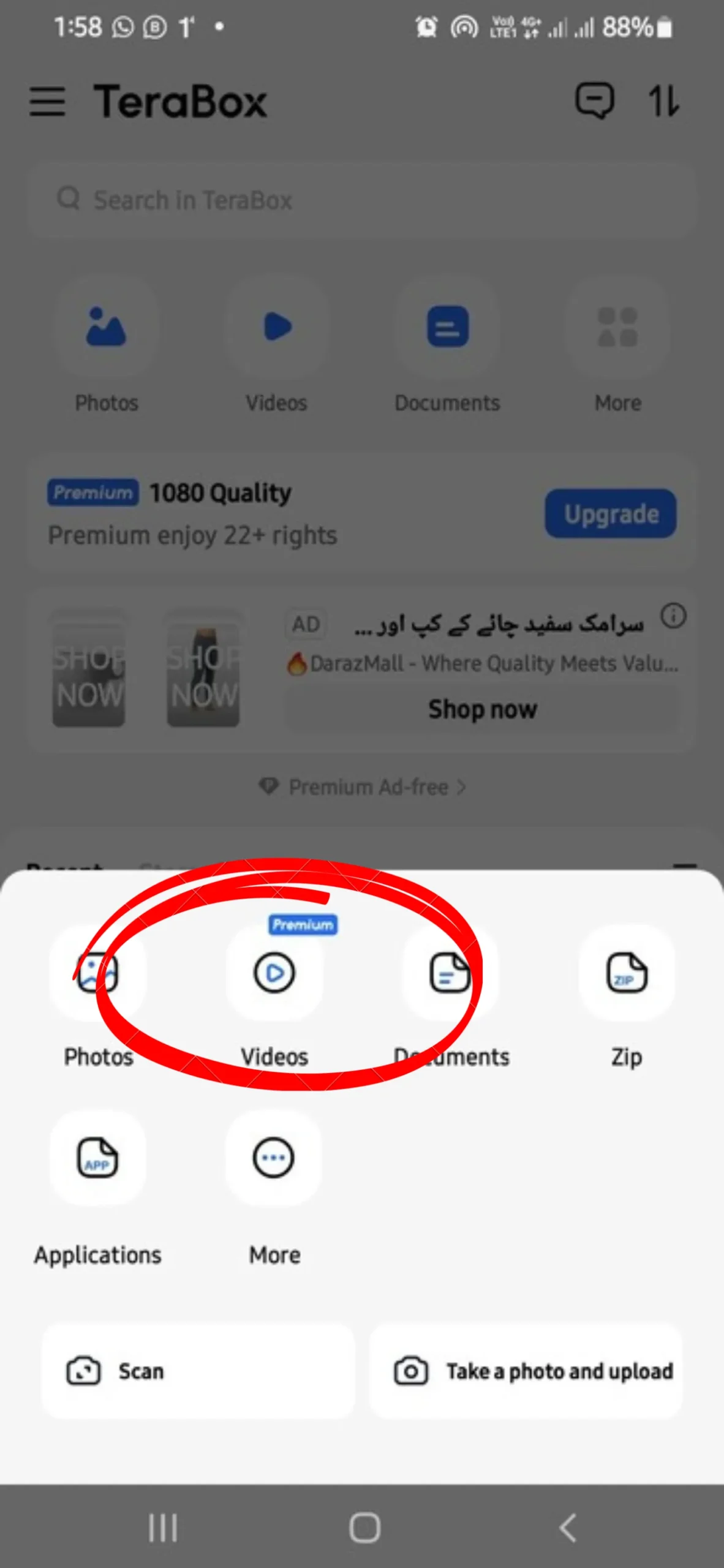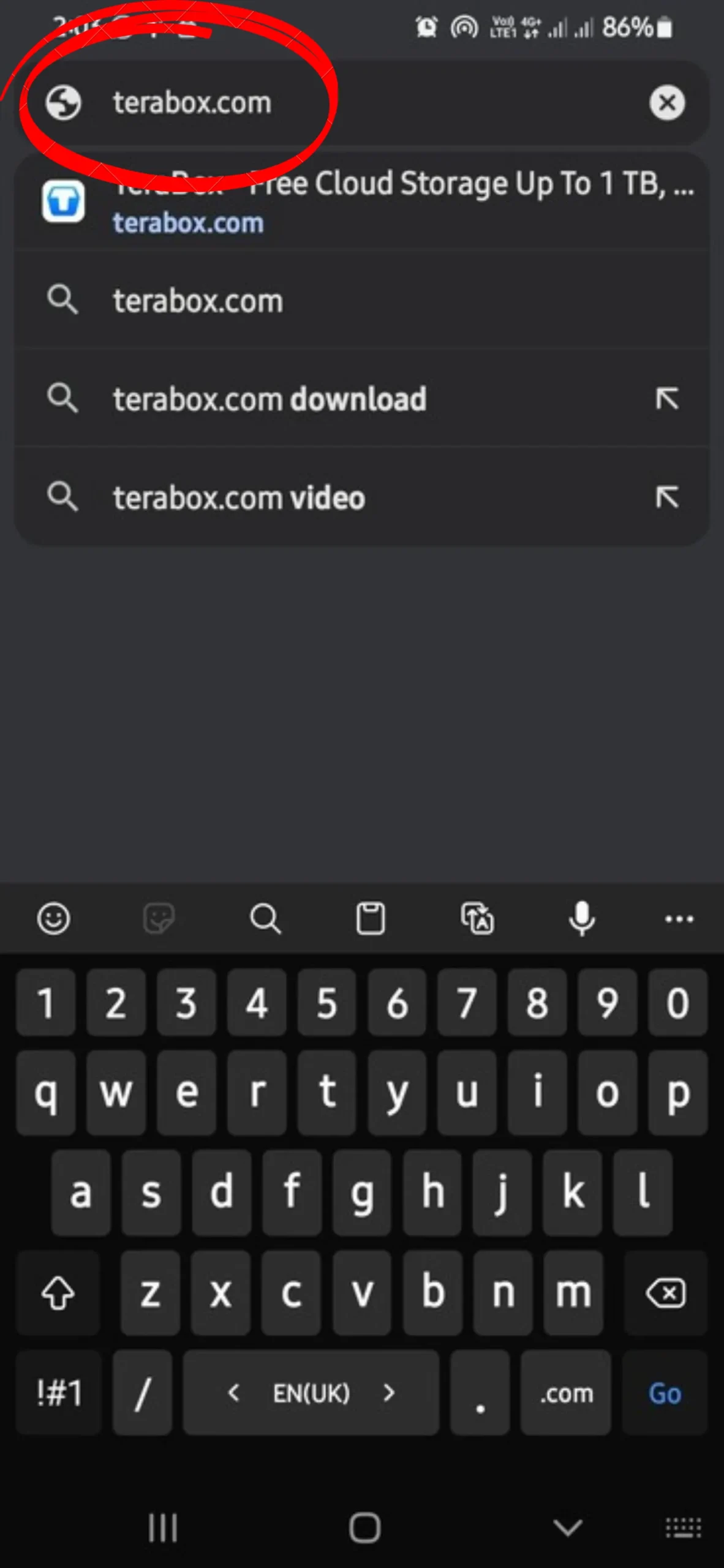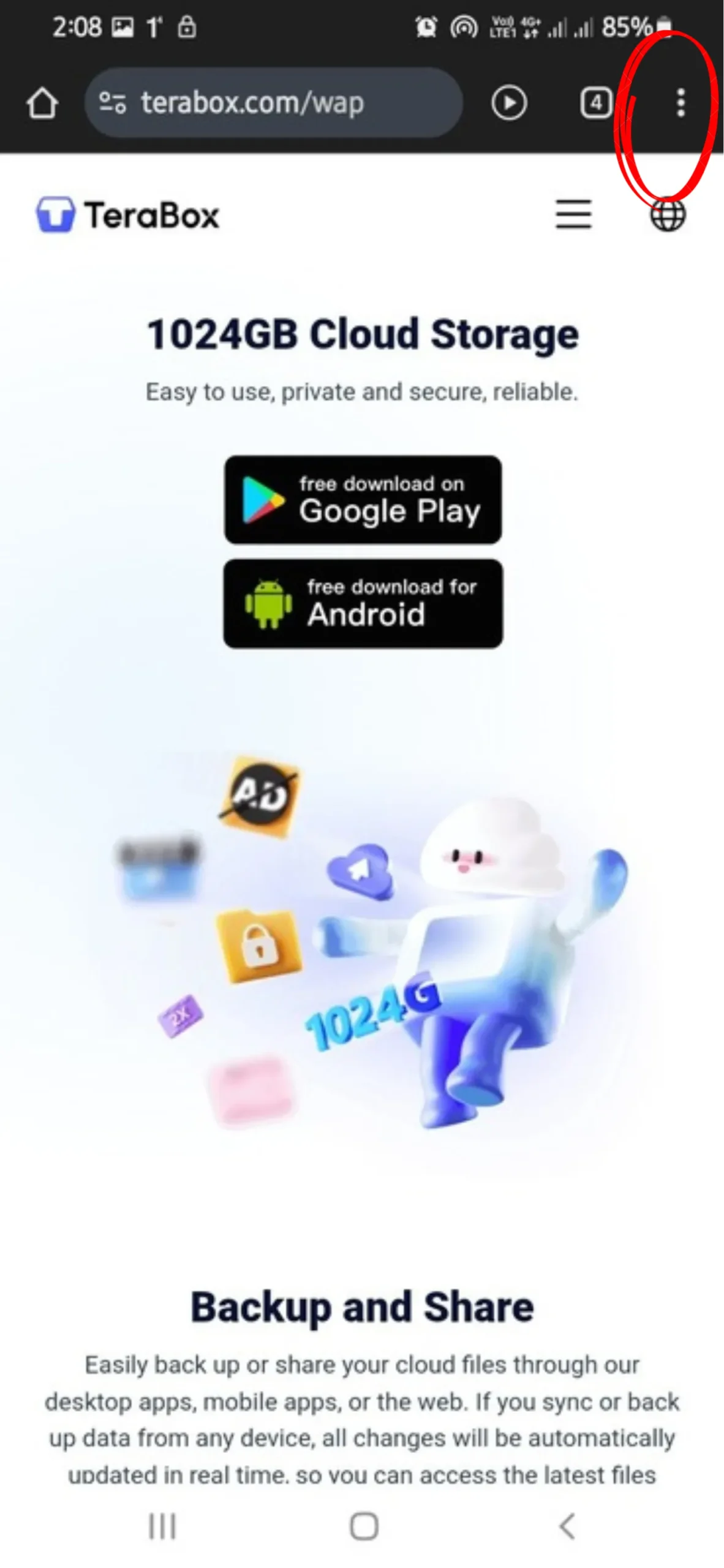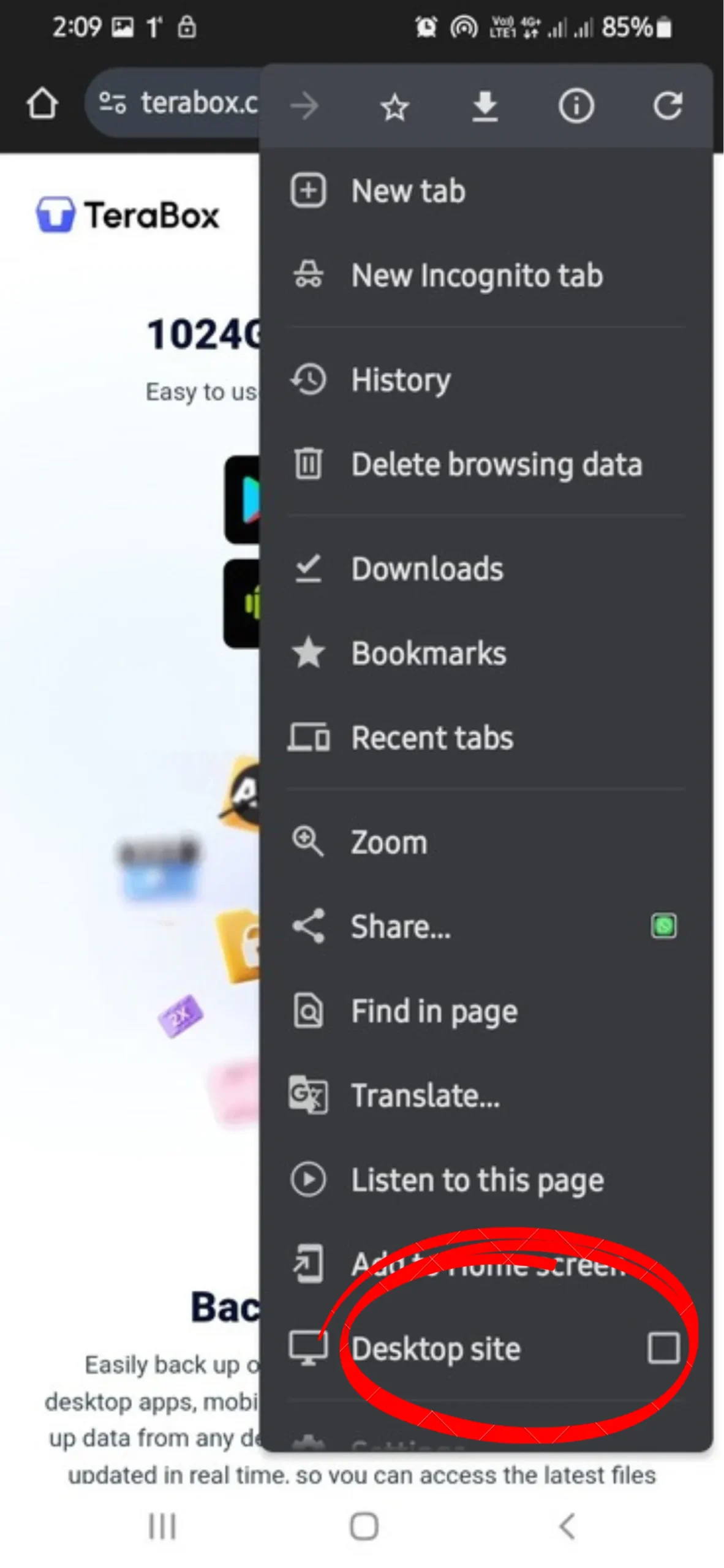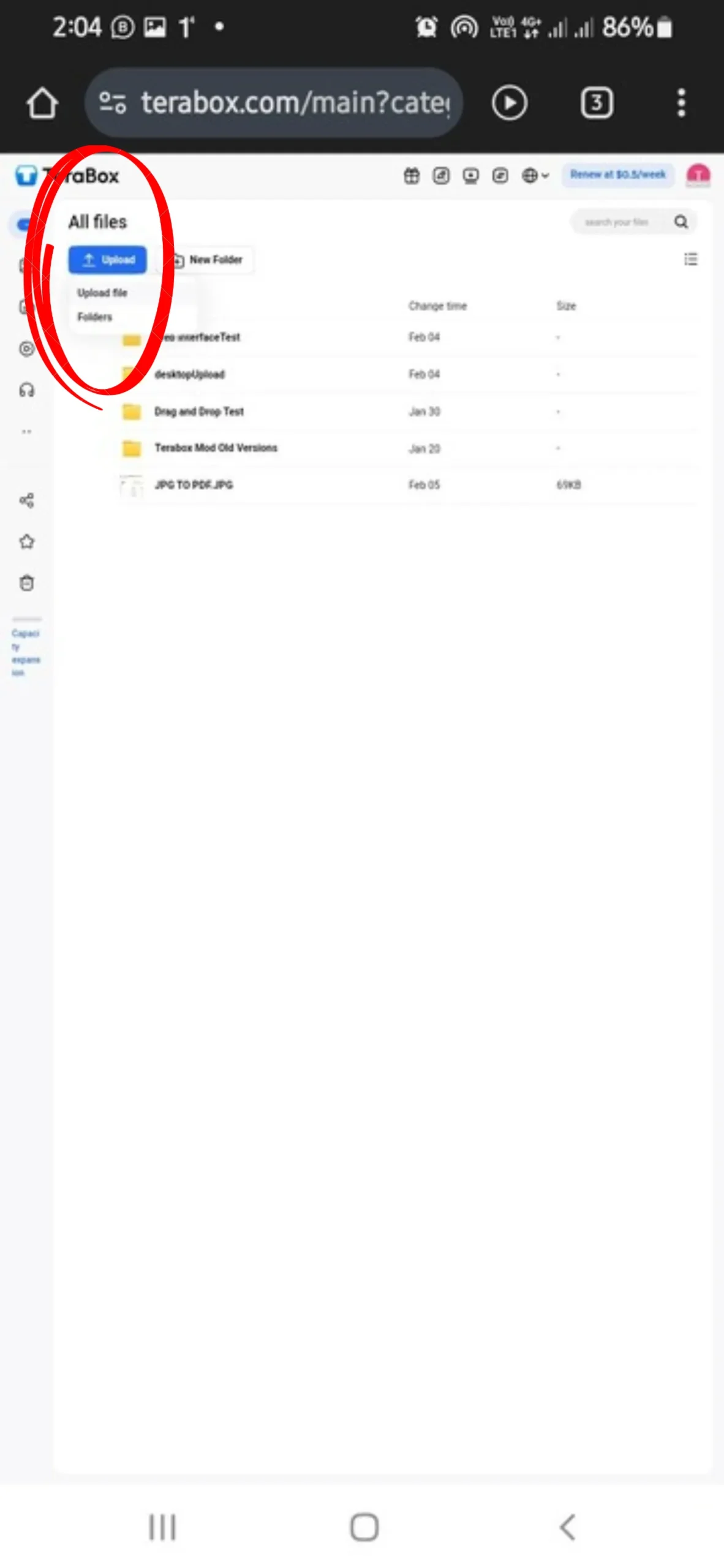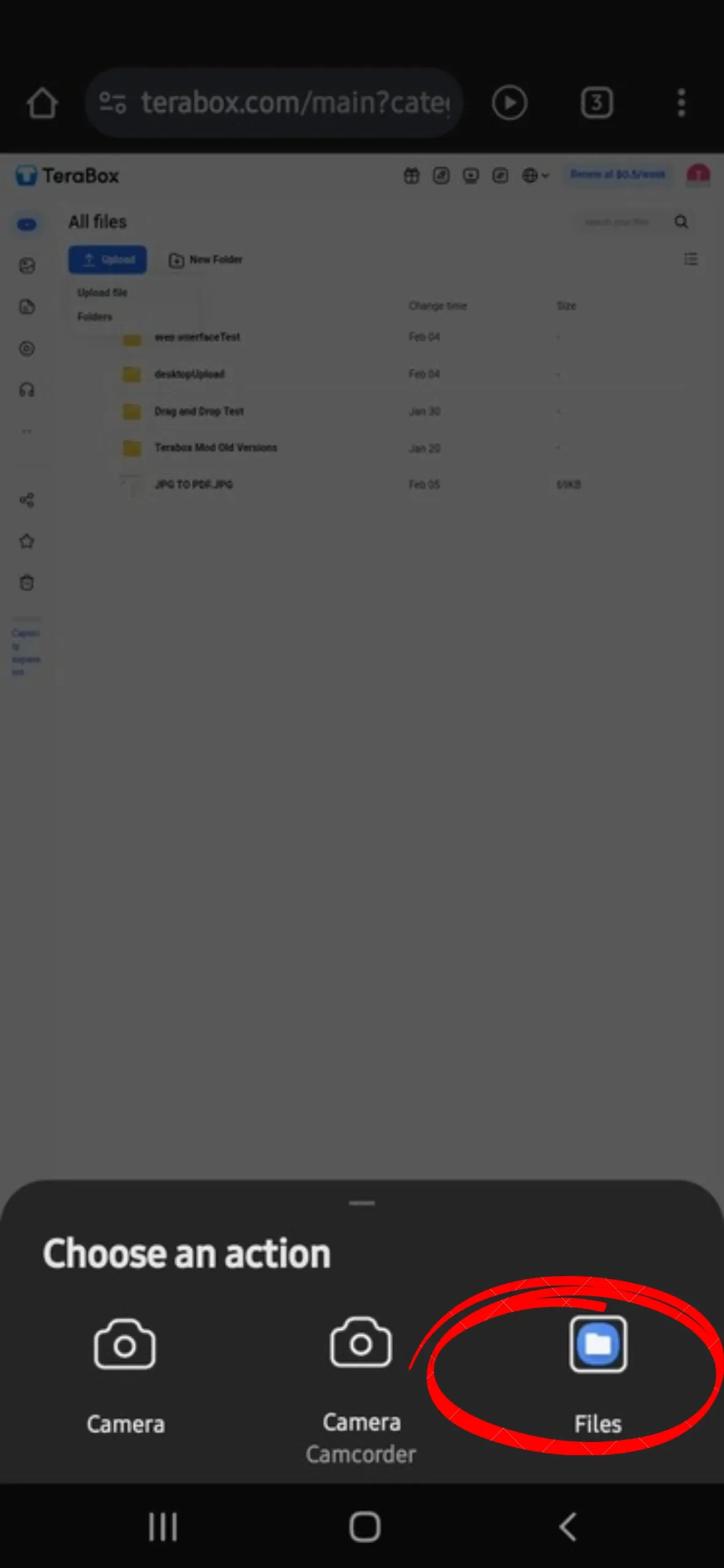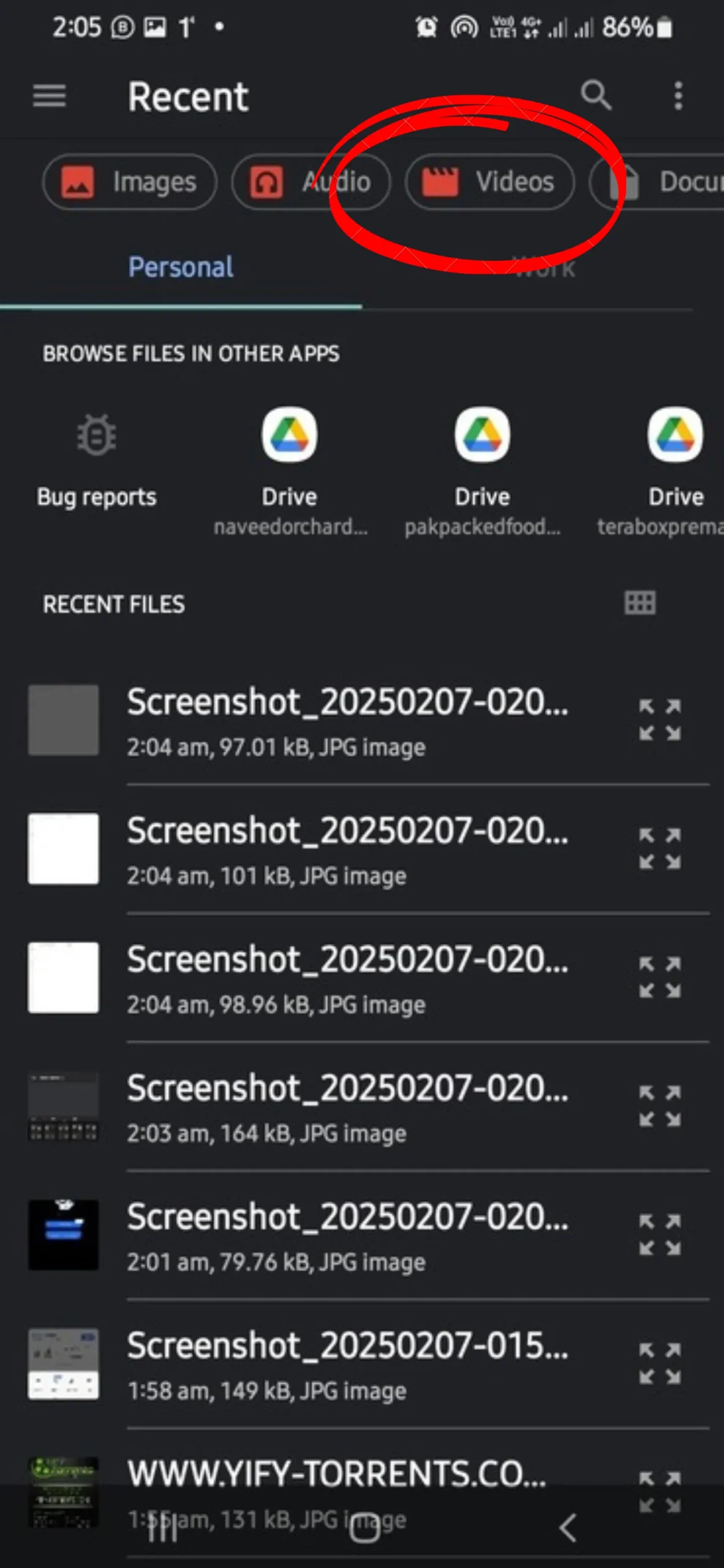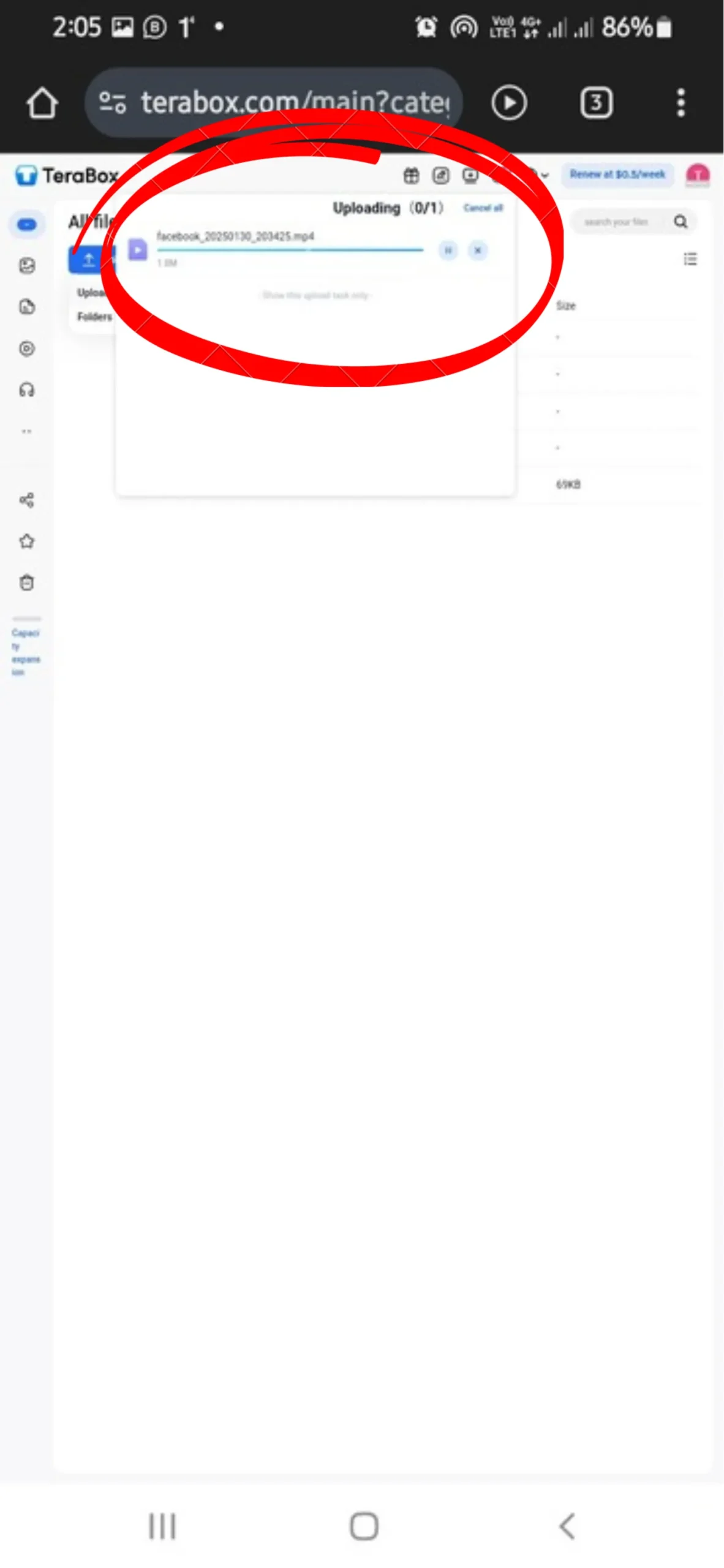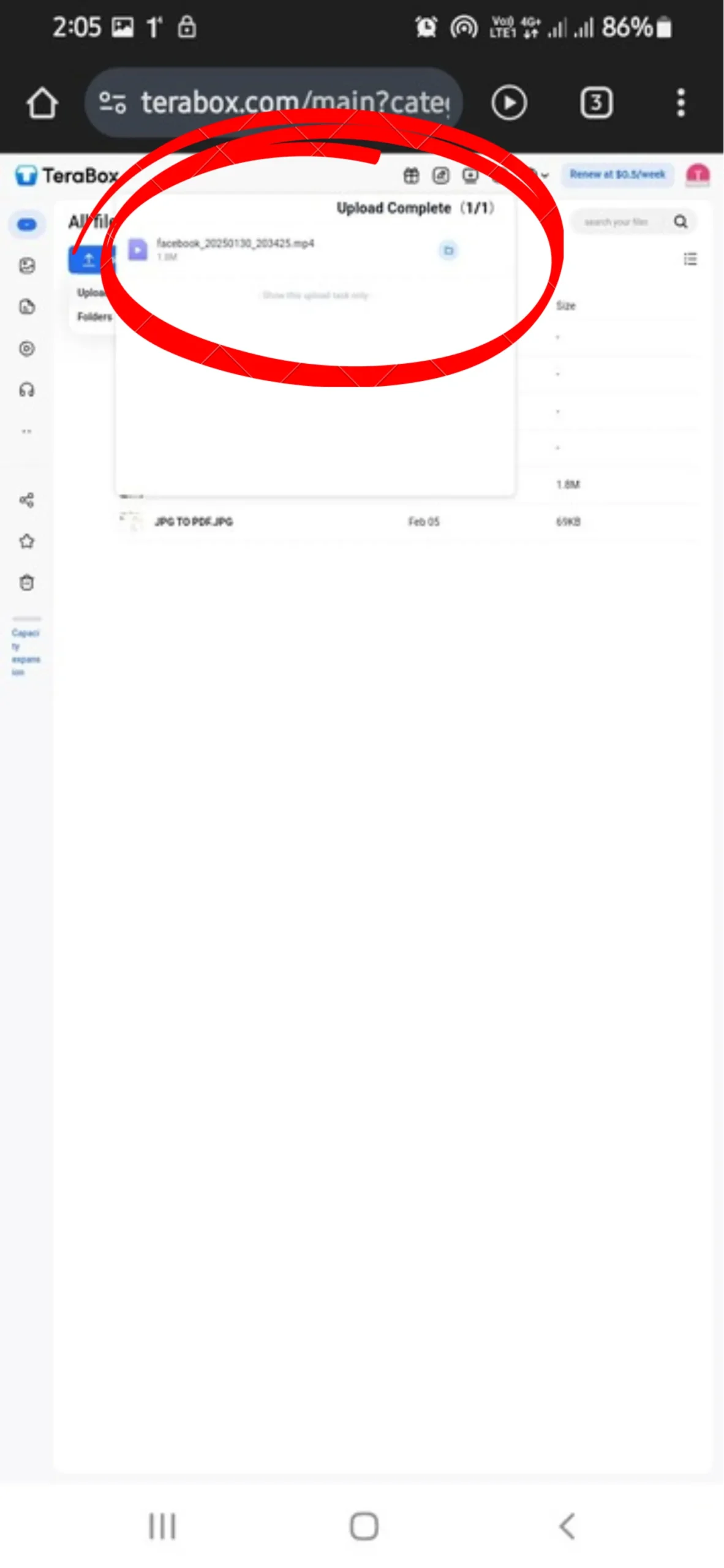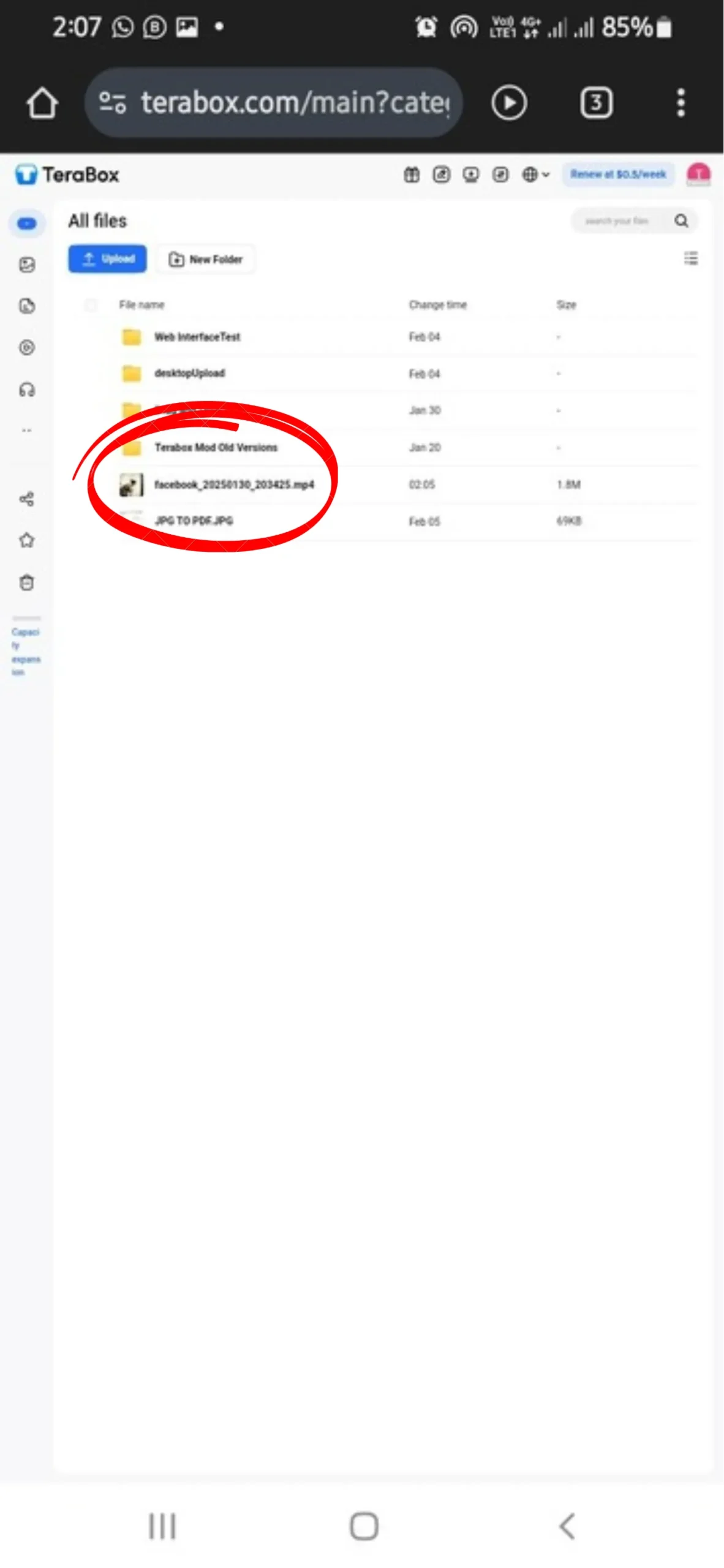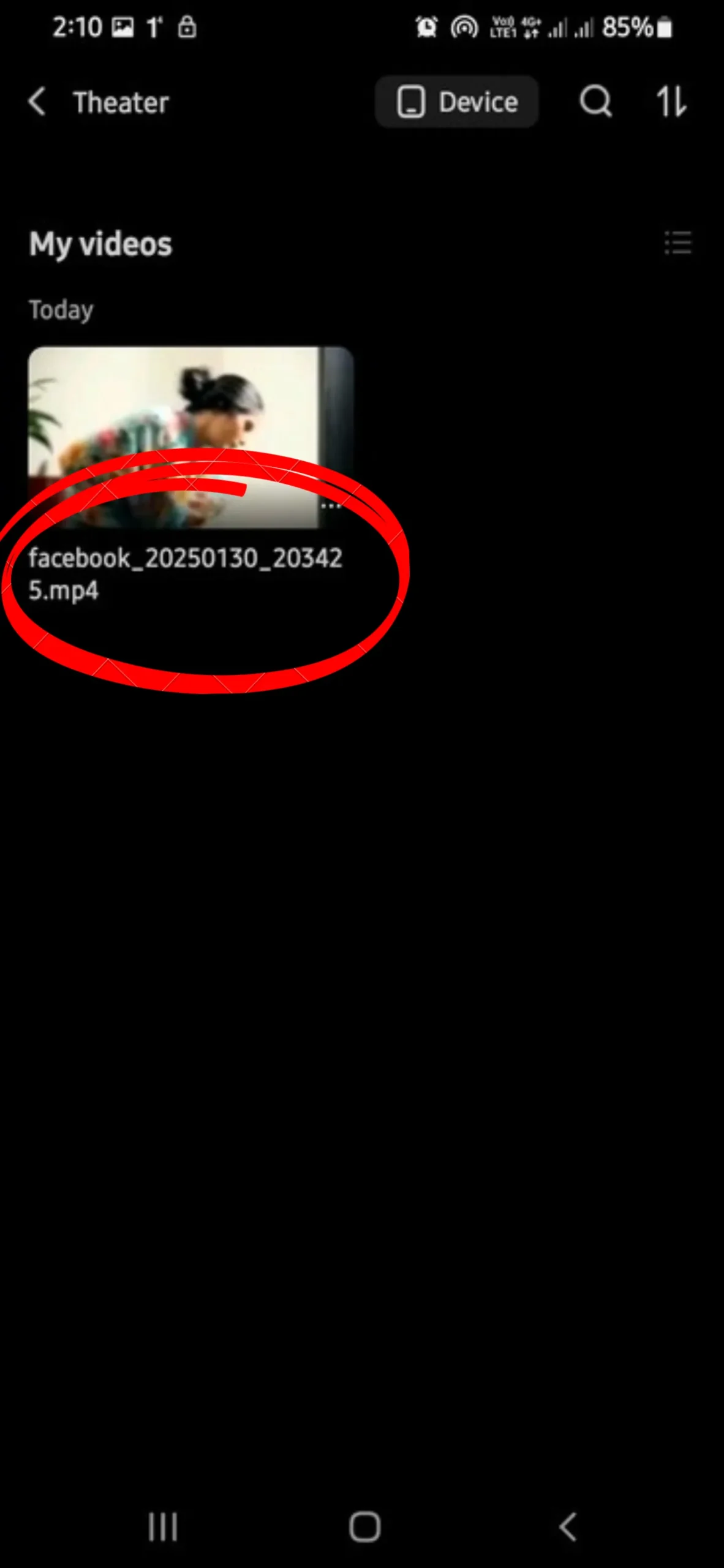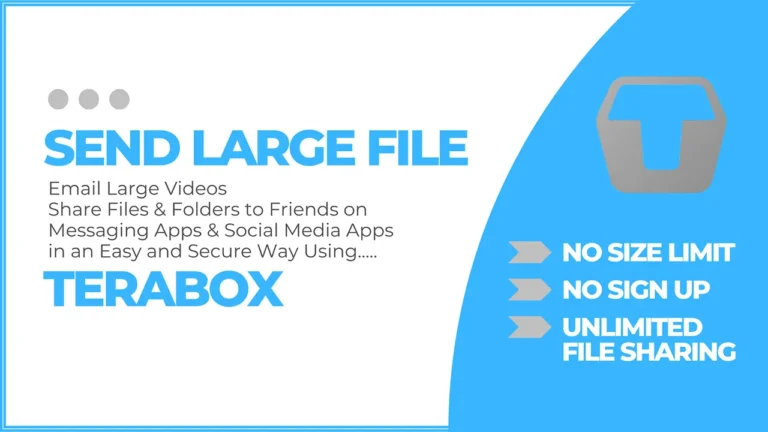How To Upload Files in Terabox? Easy | Secure Steps
17 Minutes Read Time
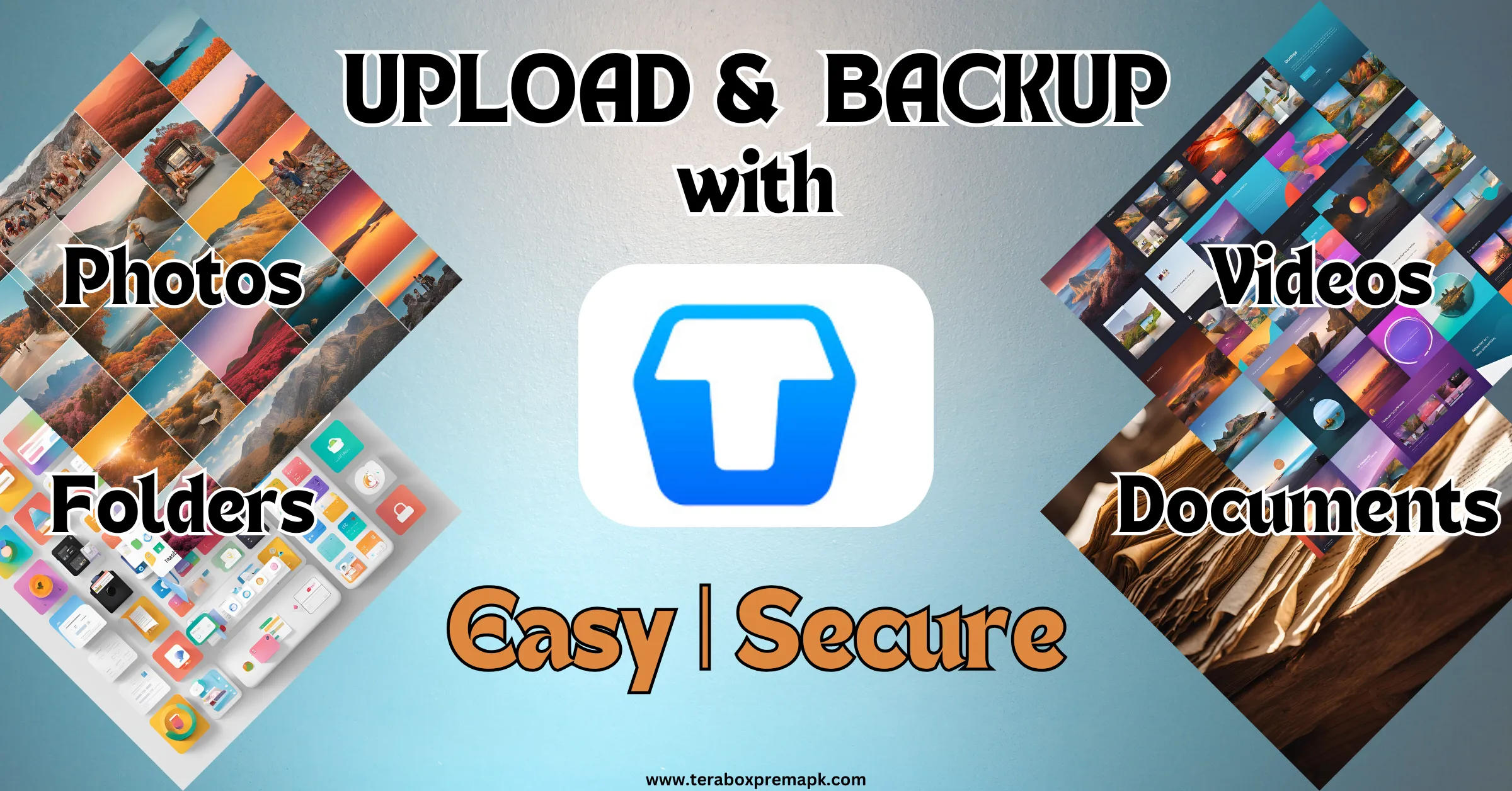
Need for Easy Uploads, Secure Storage, & Freedom of Access
We all know the need and importance of cloud storage in today’s digital world. Cloud storage fulfills our requirement for safe and adequate storage space. Uploading all types of documents to a secure and reliable platform for free and accessing them from anywhere is what everybody is looking for.
Terabox cloud storage application provides users with 1TB of free storage, offering an easy and secure way to back up, store, and share important documents, photos, and videos.
In this guide, we’ll walk you through the simple steps to upload documents to Terabox from your mobile device or desktop, ensuring you make the most of this generous cloud space.
Whether you’re new to cloud storage or already familiar with it, Terabox’s user-friendly interface and reliable storage make it the perfect choice for managing your digital documents in the modern, paperless world.
From easy drag-and-drop uploads to advanced features like folder synchronization and batch uploads, we’ll cover everything you need to know to streamline document management. Additionally, we’ll discuss how to safely store and share your files, troubleshoot common issues, and keep your data organized for easy access whenever needed.
With Terabox’s simple uploading process, whether from Android, iOS, Windows, or Mac, you can quickly move your files to the cloud, freeing up valuable storage space on your devices while ensuring your documents are always accessible and secure.
Why Use Terabox?
The Terabox has strong reasons, which makes it a popular choice for your cloud storage solution. Some of them include the following:
- Ample Storage:
Terabox provides much free storage, making it ideal for storing large files and documents. - Fast Transfer Speeds:
Experience swift upload and download speeds, ensuring efficient file management. - Robust Security:
Terabox prioritizes data security with advanced encryption techniques, such as [insert specific encryption technique here], to protect your sensitive information. - Cross-Platform Compatibility:
You can access your files seamlessly across various devices, including Windows, Mac OS, Android, and iOS. This flexibility lets you quickly adapt to different platforms and manage your files. - Automatic Backup Features:
Terabox allows users to enable automatic backups, ensuring that their important documents are continuously saved and accessible. This feature protects against data loss and provides security and peace of mind. - User-Friendly Interface:
Terabox’s intuitive interface makes uploading straightforward, even for non-tech-savvy users. The app provides explicit instructions, making it easy for anyone to navigate and instilling a sense of comfort and confidence. - Secure Document Sharing:
Terabox supports various sharing methods, including link and direct sharing, facilitating seamless collaboration. Users can easily share documents with friends, family, or colleagues.
Understanding Storage Limits
The following is a chart of storage limits and maximum file size limits within the different Tarabox account types. Understanding them will help you manage your documents efficiently.
| Account Type | Free Storage | Max File Size | Premium Features |
| Basic | 1 TB | 4 GB | No |
| Premium | 2 TB+ | 128 GB | Yes |
| Account Type | Free Storage | Max File Size | Premium Features |
| Basic | 1 TB | 4 GB | No |
| Premium | 2 TB+ | 128 GB | Yes |
Watch This Video Tutorial: How to Upload Files using Terabox
4 Ways To Upload Files in Terabox
There are four ways to upload documents on the Terabox free cloud storage app.
Let’s explore each of them one by one.
1- Upload Documents, Photos, and Videos on TeraBox using Mobile App (Android/iOS)
The first way to upload files in Terabox is through the mobile app. To do so, you need to download and install the app on your mobile device (Android/iOS) and create a Terabox account to log in and use the app.
Download the Terabox Mobile App
- First, you must download the Terabox App to your mobile device (Android or iOS).
- Go to the Google Play Store to download the app.
- You can follow these downloading and installation steps.
- You can download the Terabox App on an iOS device from here.
Log In To the Terabox Mobile App
- Once you download and install the app on your mobile, you must log in to Terabox.
- Use a Google account or Facebook account to log in.
- Alternatively, you can create a Terabox account using a different email address or mobile number.
3 Methods to Upload Files in Terabox Using Mobile App
The Terabox mobile app now offers three methods for uploading documents, photos, and videos.
- Method 1: Upload using the upload button Option in the app.
- Method 2: Upload from the mobile Gallery.
- Method 3: Upload using the auto-backup option.
Let’s look into all three methods to upload files in Terabox using the mobile app.
Method 1: Upload Using the upload button Option
- In the home screen, tap the “+” sign.
- Select one option: photos, videos, documents, zip, application, etc.
- Select the file you want to upload and tap the upload button at the bottom of the screen.
- The file will be uploaded and can be accessed from the home screen.
Method 2: Upload from the mobile Gallery
- Open the mobile gallery.
- Select the file you want to upload and tap on the share option.
- Select the Terabox app and tap on Save to Terabox.
- Select the save path where you want to save the file on Terabox.
- Uploading will start, and you can access the file from the home screen or your saved location.
Method 3: Upload using the auto-backup option
- Open the Terabox mobile app.
- Tap on the menu icon in the top left corner.
- Tap on Automatic Backup.
- You can turn on the automatic backup option of your choice. You can choose auto-backup for photos, videos, and folders separately.
Basic Version Limitation in Mobile App
There are some limitations in the basic version of the Terabox mobile app.
Video Uploading
Videos can not be uploaded from the mobile app’s basic version. Video uploading is a premium feature.
Automatic Folder Backup
The automatic folder BackUp cannot be accessed in the basic version. It is a premium feature.
2- Upload Documents, Photos, and Videos on TeraBox using Desktop App (Windows/Mac)
The second way to Upload Files in Terabox is to use the Terabox desktop app. To do so, you must download and install the app on your PC (Windows/Mac) and create a Terabox account to log in.
Download the Terabox Desktop App
- First, you must download the Terabox App on your PC (Windows or Mac).
- Download Terabox for PC on your desktop or download Terabox for Mac.
Log In To the Terabox Desktop App
- Once you download and install the app on your PC, you must log in to Terabox.
- Open the Terabox desktop app.
- Log in using a Google, Facebook, or Apple account.
- Alternatively, you can create a Terabox account using a different email address.
- Note: Phone number registration is no longer supported.
5 Methods to Upload Files in Terabox Using Desktop App
Now, there are five methods for uploading documents, photos, and videos to the Terabox app using the desktop app.
- Method 1: Upload using the in-app upload button.
- Method 2: Upload by drag and drop in the desktop app.
- Method 3: Upload using the backup option.
- Method 4: Upload using the Terabox Floating Window.
- Method 5: Upload using the Terabox Quick Upload Plug-in.
Let’s look into all four methods to upload Files in Terabox using the desktop app.
Method 1: Upload using the in-app upload button
- The in-app upload button is the first method to upload documents on the Terabox Desktop App.
- To upload files to Terabox, you can choose the location within the pre-created folders, such as images, videos, documents, music, and others, from the left menu, or you can create a new folder to save the files.
- Once you select the location where you want to save the files on Terabox, click on the upload button to upload files.
- Select the files you want to upload and click open.
- The file will be uploaded and can be found in the selected location.
- If you can’t find your file, right-click the mouse and refresh to load the files again.
Method 2: Upload by drag and drop in the desktop app
- The second method to upload Files in Terabox Desktop App is to drag and drop the file.
- To upload the files, you can drag and drop the file anywhere on the screen.
- You can drop the file directly into any folder. (see image)
Method 3: Upload using the backup option
- The third method to Upload Files in Terabox Desktop App is auto-backup.
- Click the “Backup” button on the screen’s bottom left corner.
- A new screen will appear; click “Enable Folder Backup.”
- Select the folder from which you want to make a backup.
- Click on the “Back up now” button.
Method 4: Upload using the Terabox floating Window
The fourth method is to Upload Files in Terabox desktop app using the “Terabox floating window.” To turn on the floating window and upload files, follow these steps.
- Open the Terabox desktop app.
- Click the settings icon on the top right corner. (see image)
- Click on the setting button in the drop-down list.
- A new screen will pop up; click the “Foundation” button.
- Enable the “Show the floating window” option.
- Terabox Floating Window will open on your PC screen.
- Drag and drop any file you want to upload on floating windows.
- Right-click or press and hold the scroll wheel on the floating window to open further options.
Method 5: Upload using the Terabox Quick Upload Plug-in
The fifth method is to Upload Files in Terabox desktop app’s “Quick Upload Plug-in.” To turn on the plug-in and upload files, follow these steps.
- Open the Terabox desktop app.
- Click the settings icon on the top right corner. (see image)
- Click on the setting button in the drop-down list.
- A new screen will pop up; click the “Quick Upload” button.
- Enable the “Quick Upload Plig-in” option.
- To use the Quick Upload option, select the file you want to upload and press and hold the scroll wheel.
- Select Upload to Quick or a directory from the drop-down menu to upload the file.
- An upload complete message will be shown in the bottom right corner.
3- Upload Documents, Photos, and Videos on TeraBox using Web Interface
The third way to Upload Files in Terabox is using the Terabox web interface.
Open Terabox Website
- To access the Terabox Web Interface, open Google Chrome or any other browser.
- In the search bar, type terabox.com and press enter.
Log In to Terabox Web Interface
- Click “Login” in the top right corner.
- Sign in using a Google, Facebook, or other email account, or create a new account to log in.
2 Methods to Upload Files in Terabox Using Web Interface
Two methods to upload Files in Terabox app are available via the web interface.
Let’s look into all methods of uploading files in Terabox using the web interface.
Method 1: Upload using the upload button
The first method is to upload Files in Terabox via the web interface using the “Upload Button.”
- On the home screen, click the Upload button in the top left corner.
- Select the files you want to upload and click open.
- Select the files you want to upload and click open.
Method 2: Upload by drag and drop
The second method is to upload files in Terabox via web interface using the “Drag and drop.”
- Select the location where you want to upload the file.
- Select the file you wish to upload.
- Drag the file into the web interface and drop it.
- The file will be uploaded to the current directory.
4- Remotely Upload files in TeraBox By Using Telegram App
Remote upload is the process of uploading files in a cloud storage with a downloadable link to the file. With the Terabox remote upload option, it was very easy to upload files from other websites or other cloud storage platforms like Google Drive, OneDrive, Mega Drive, Dropbox, etc., into Terabox. The process was simple: click the remote upload button, paste the downloadable link, and press enter; the file would be uploaded to Terabox. However, this remote upload option is no longer available in Terabox. You can read more about the discontinuation of the remote upload option on Terabox’s official website.
You can now upload Files in Terabox remotely using the third-party Telegram app. Telegram has a Remote Upload Bot that allows users to upload files remotely. Any file with a downloadable link from a website or other cloud storage apps can be directly uploaded to your Terabox account.
Steps to Remotely Upload Files in Terabox Using Telegram
Follow these steps to upload files in Terabox remotely using Telegram.
- Install the Telegram app on your mobile device from the Google Play Store.
- Click the search icon on the top right corner.
- Type “remote upload bot” in the search bar.
- From the search results, select the “RemoteUploadBot” with the Terabox logo.
- Tap on the “START” button.
- Tap on “Bind with Terabox account”.
- Log in with your Google or Facebook Account or with other emails.
- You will receive a message about successful binding.
- Now, paste the downloadable link in the message bar and press enter.
- You will receive a message once you send the link: “Task created successfully.”
- You will receive a confirmation message: “Remote upload successful.”
- A new folder named “Remote Upload” will be created in your Terabox account.
- You can access all your remotely uploaded files in this folder.
How to Upload Videos on Terabox Using Mobile App without Premium Plan
Video uploading is a premium feature in the Terabox mobile app. You can use Terabox Mod Apk for premium unlocked features without a subscription. Alternatively, you can follow these steps to upload videos using the original Terabox mobile app free plan.
Steps to Upload Videos in Terabox Using Terabox Mobile App
- Open Google Chrome on your mobile.
- Type terabox.com in the search bar and press enter.
- Terabox website would open.
- Tap on the 3 dots in the top right corner.
- Enable the Desktop site from the drop-down list.
- Log in to your Terabox account or create a new account.
- Terabox web portal would open.
- Tap on the Upload button.
- Tap on the “Upload File”
- Tap on Files to select a file to upload.
- Select videos from the internal mobile storage.
- Uploading on the web portal would start.
- You can see the progress.
- Upload Complete message would appear in the progress bar.
- The file has been uploaded and can be found in your selected location.
- Now, you can close the Chrome browser.
- Open the Terabox mobile app.
- Your uploaded video is in the Videos directory or your selected location.
Managing Uploaded Documents
Organizing Files into Folders
Create a systematic folder structure to maintain your Terabox documents effectively:
- Create main categories (Work, Personal, Projects)
- Use descriptive folder names
- Implement subfolder hierarchies
- Use color coding for quick identification
Here’s a recommended folder structure:
Category Subfolder Examples Purpose
- Work Contracts, Reports, Presentations, Professional Documents
- Personal Family, Health, Finance Private files
- Projects Project1, Project2, Archive Project-specific files
Setting File Permissions
- Private: Only you can access
- Selected sharing: Specific users have access
- Public: Anyone with the link can view
- Password: protection for sensitive files
Other Important Measures
- Use Descriptive File Names: Organize your documents with meaningful names for easier search.
- Organizing Files into Folders: Keep your TeraBox storage organized by creating relevant folders.
- Backup Important Documents: Use TeraBox to back up essential documents like IDs, contracts, or schoolwork.
- Regularly Monitor Storage: Keep track of available space and manage your storage proactively to avoid running out.
Is It Safe To Upload Files In Terabox
Uploading files to the cloud raises immediate security concerns. Users need assurance that their documents are safe. While numerous cloud storage options exist, choosing a reliable and secure service is paramount.
eraBox prioritizes security. Files uploaded to TeraBox are encrypted on the user’s end, meaning even TeraBox cannot access the data. The user is the only one with the key to decrypt and access their files. This encryption ensures file safety and peace of mind.
Account security is also robust, employing identity authentication and unique credentials to prevent unauthorized access. Users can store documents in a private space secured with an additional password for an extra layer of protection.
TeraBox employs advanced security protocols and multiple security layers. A dedicated security team protects users’ data from cyber threats and attacks. Only the intended recipient can read the message and access the content, even when sharing files. In short, TeraBox provides a secure file storage environment, alleviating data security and privacy concerns.
To learn more about Terabox security, read our detailed article on Is Terabox Safe?
Common uploading Issues and their solution
Common uploading problems may include the following:
Network Connection Problems
- Check your internet connection stability
- Ensure a minimum upload speed of 1 Mbps
- Clear browser cache and cookies
- Try using a different browser or the Terabox app
File Size Restrictions
| Features | Basic Free Plan | Premium Plan |
| Upload File size | 4 GB | 128 GB |
| Files per transfer quota | 20 Files | 50000 Files |
| Features | Basic Free Plan | Premium Plan |
| Upload File size | 4 GB | 128 GB |
| Files per transfer quota | 20 Files | 50000 Files |
Format Compatibility
Common incompatibility issues often arise with:
- Executable files (.exe)
- System files (.dll, .sys)
- Certain compressed formats
- Files with special characters in names
To resolve format-related issues:
- Rename files to remove special characters
- Convert files to widely supported formats
- Compress large files using ZIP or RAR
- Split huge files into smaller parts
If you experience persistent upload failures:
- Log out and log back into your account
- Disable antivirus temporarily
- Use the desktop application instead of the web browser
- Contact Terabox support if issues persist
When uploading documents to Terabox, ensure your files meet the platform’s requirements and maintain a stable internet connection. If you frequently encounter issues, consider upgrading to a premium account for higher limits and better upload stability. Now that you can handle common upload issues, you can manage your documents on Terabox more effectively.
Conclusion
Terabox offers a compelling solution for those seeking secure and accessible cloud storage. With its generous free storage, user-friendly interface, and robust security measures, Terabox simplifies document management in today’s digital world. Whether you’re uploading from your mobile device or desktop, Terabox provides a seamless experience. Users can confidently store, manage, and share their essential documents by understanding the various upload methods, storage limits, and security features. While occasional upload issues may arise, the troubleshooting tips empower users to overcome these challenges effectively. Overall, Terabox is a reliable and versatile cloud storage app for uploading photos, videos, documents, and other data from mobile and desktop devices.
Frequently Asked Questions (FAQ)
Please visit our FAQ page if you have questions about how to upload files in Terabox.