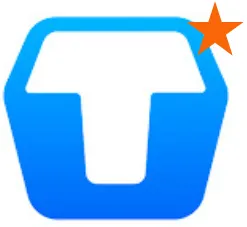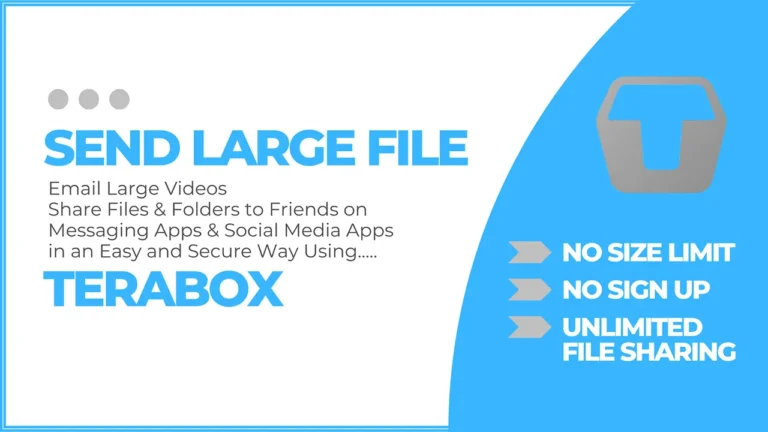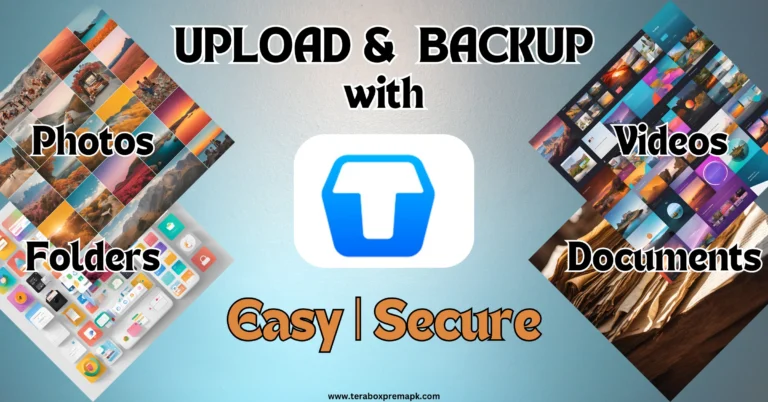How To Remove Ads from Terabox All Platforms
The Best Free Methods 2024
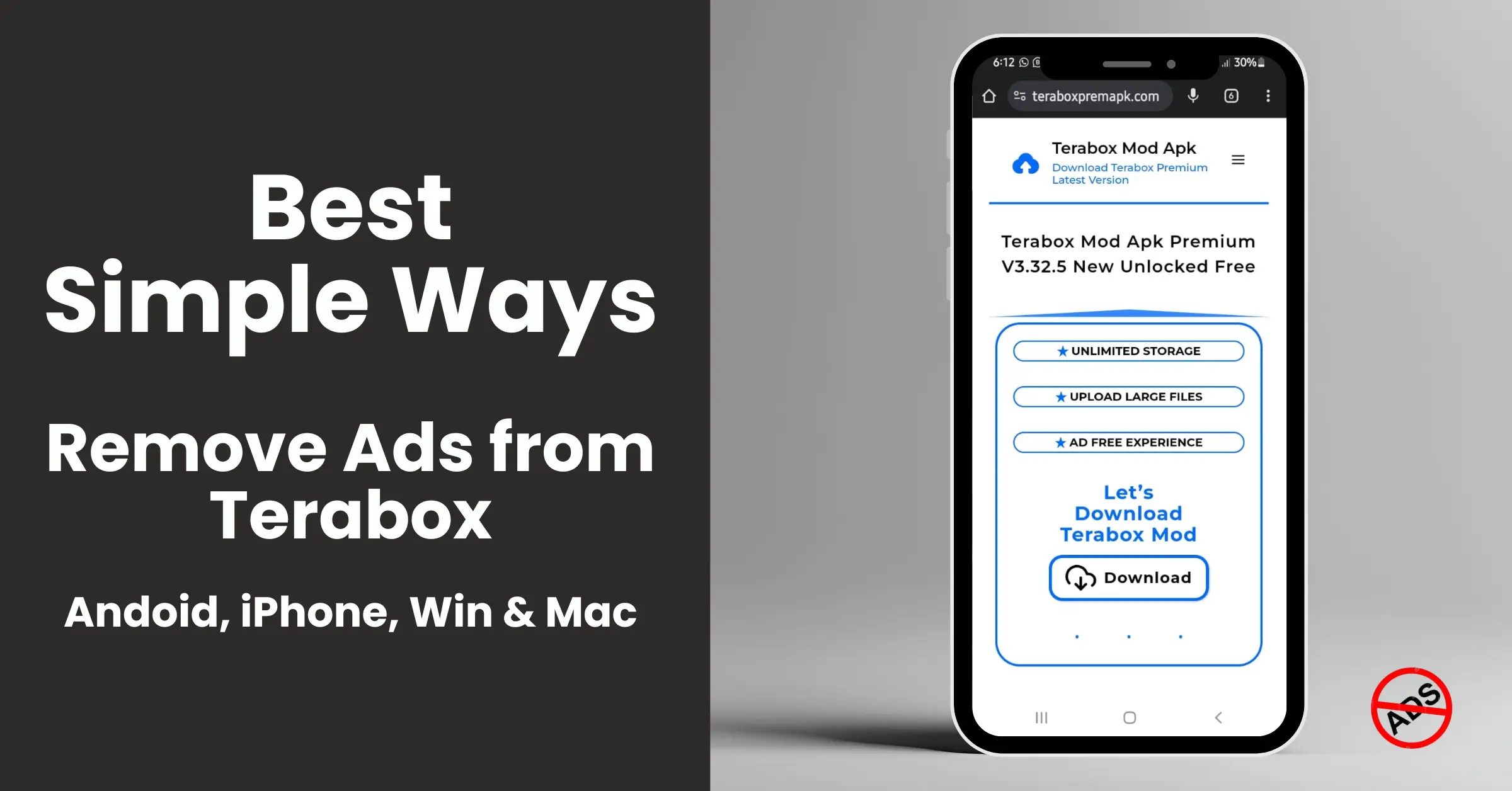
Listen to Audio or Read Below
Overview
Terabox is a cloud storage app. The paid version starts at $ 3.49/month with many features, some of which are:
- 2TB Large cloud storage
- Ads Free Browsing Experience
- Upload Large files
- Play video & audio with multi-speed
- Auto backup video & folder
- Recycle bin 30 days for deleted files
The basic version of Terabox is free, with a cloud storage capacity of 1 TB. The premium features, including ad-free browsing, are not included in this basic version. As people can access videos and photos within the Terabox app, the ads are very frustrating while browsing. There are many types of ads, like full-screen unskippable ads that last 15 to 30 seconds, sidebar ads, and banner ads. Officially, there is no option to stop seeing ads in the free basic plan.
We will explore the best free ways to block or remove ads from Terabox while browsing without upgrading to the premium version. We will explain ad-blocking methods for Android, iOS (iPhone, iPad), PC (Windows), and Mac separately.
By using these methods, you stop seeing ads on Terabox across all your devices.
3 Simple Methods to Remove Ads from Terabox on Android
In Androids, it is easy to use different methods of ad-blocking or ad-removing compared to other platforms. We can use three simple ways to block ads in the Terabox Android app.
Method 1:
Use AdBlocker Apps
Ad-blocking apps can help block or remove ads from Terabox on Android.
Method 2:
Use Private DNS
The second method to remove ads from the Terabox Android app is to use private DNS. In Android 9 or above, you can select the private DNS option rather than the internet service provider’s default server.
By using the private DNS of an ad-blocker, ads will be blocked or removed while you browse in your Terabox Android app. To set a private DNS, you need an ad blocker service. Here, we are using AdGuard DNS as an example. However, you can choose any private DNS server of your choice.
Follow these steps to set Terabox Ad Blocker private DNS on Android:
Step 1:
Go to settings in your Android mobile.
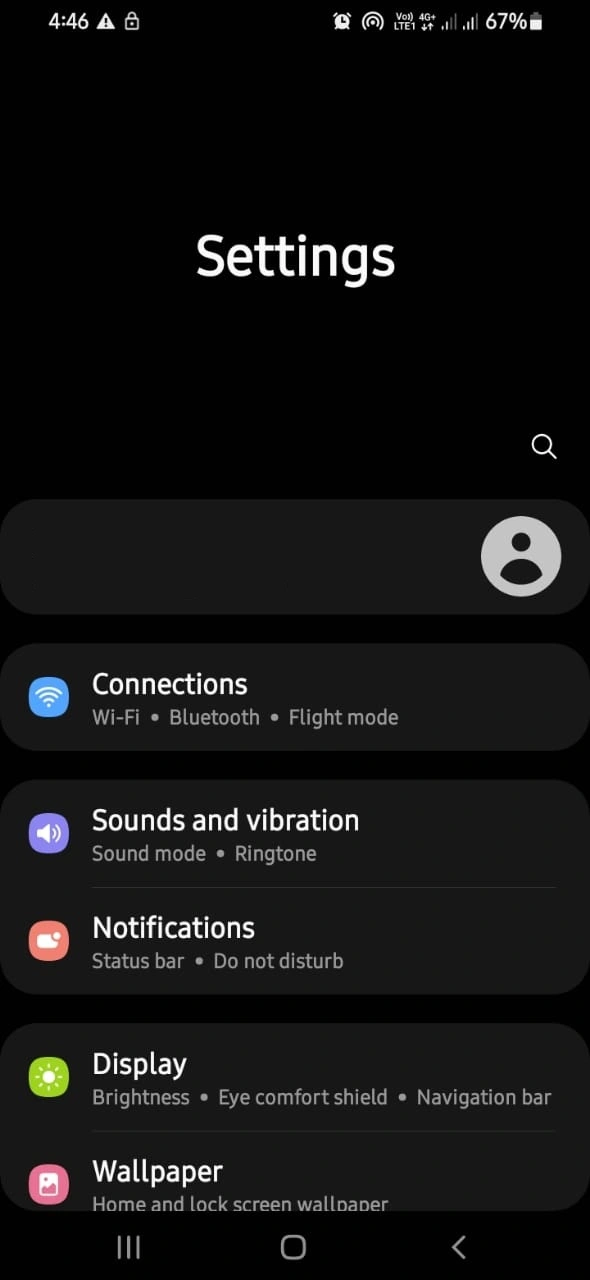
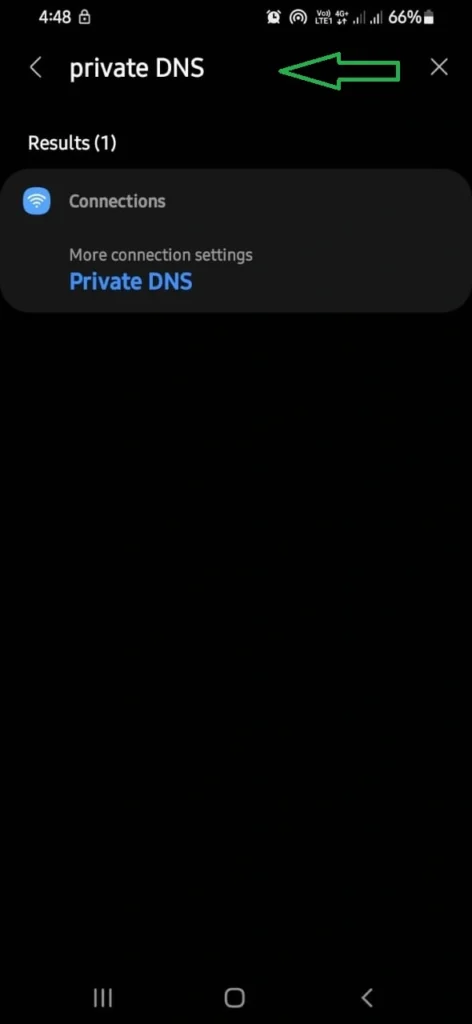
Step 2:
Search private DNS in the search bar.
Step 3:
Tap the Private DNS button to open further options.
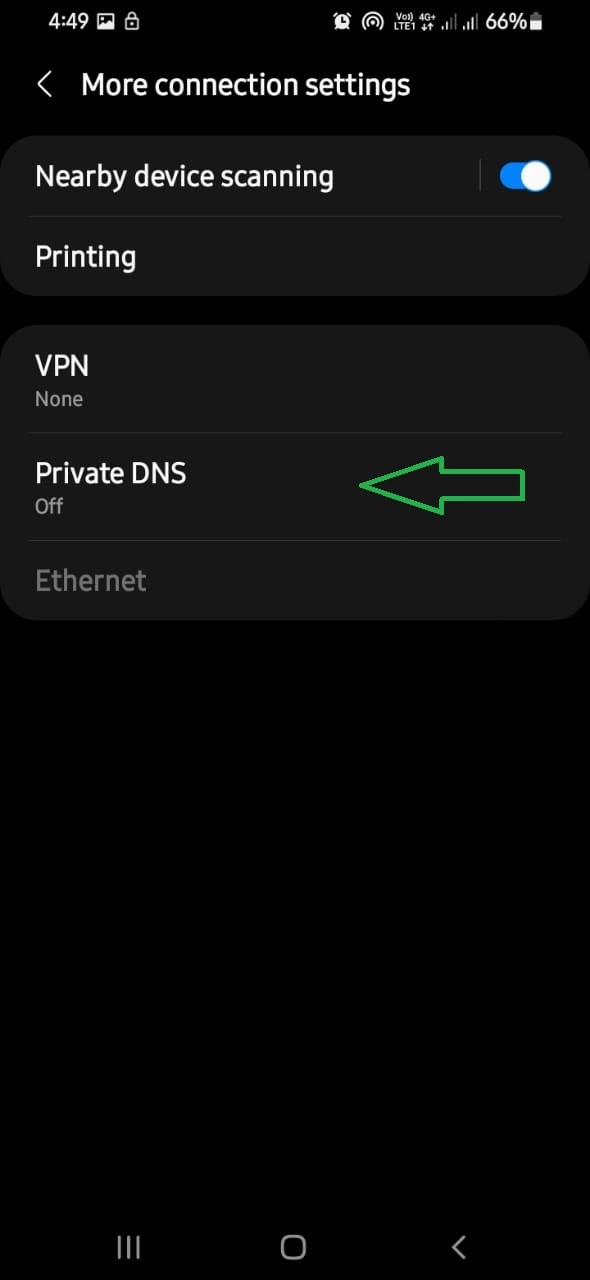
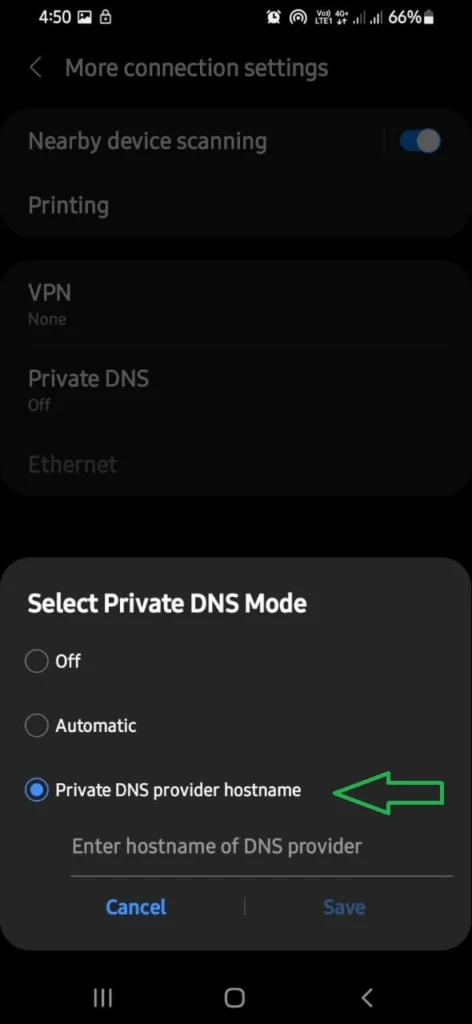
Step 4:
Select a private DNS provider hostname option.
Step 5:
Enter dns.adguard.com in the required field & press Save.
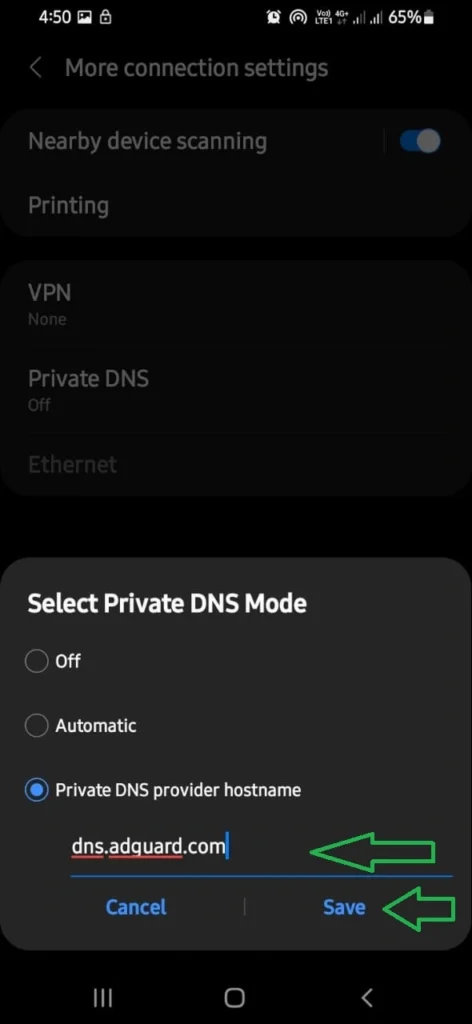
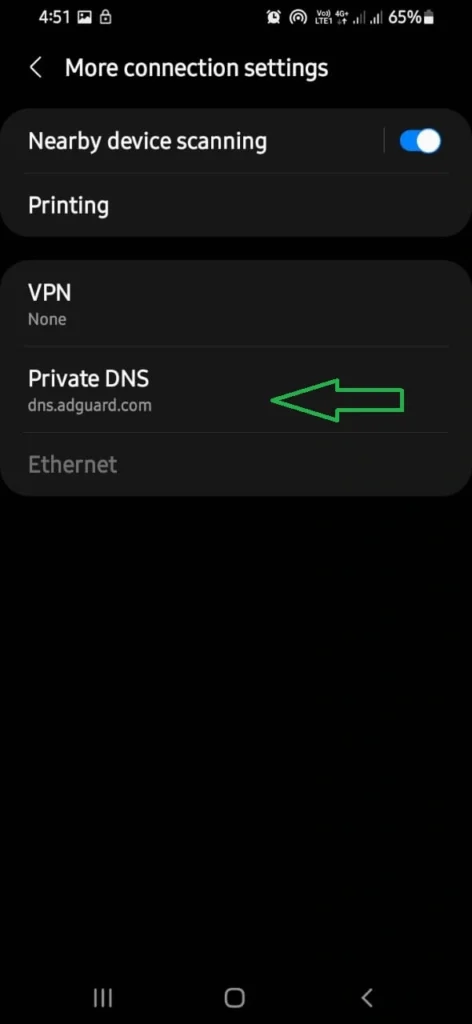
Step 6:
Restart your mobile on the safe side for settings to take effect and confirm the status of private DNS activation.
2 Simple Methods to Remove Ads from Terabox on iOS (iPhone/iPad)
Blocking in-app ads on iPhones and iPads is not easy because of some restrictions from Apple Company. However, ad blocking in Safari is easily possible by some methods.
Method 1:
Use DNS-Based Ad Blockers
The DNS-based ad blockers like AdGuard, can be used to block ads on iPhones or iPads. To set up AdGuard DNS, follow these steps:
Step 1:
Set up a profile
The first step is to set up a configuration profile. To download the AdGuard profile, click this link: https://adguard-dns.io/en/public-dns.html on your iPhone, and follow the steps to configure AdGuard DNS manually. Once you download the profile, continue to the next step.
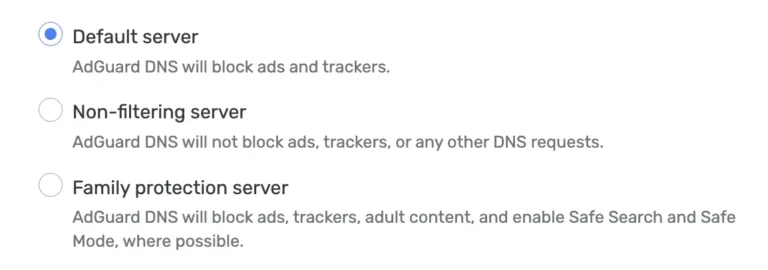
Step 2:
Download and install Profile
Go to the settings. Here, tap on “Profile Downloaded.”
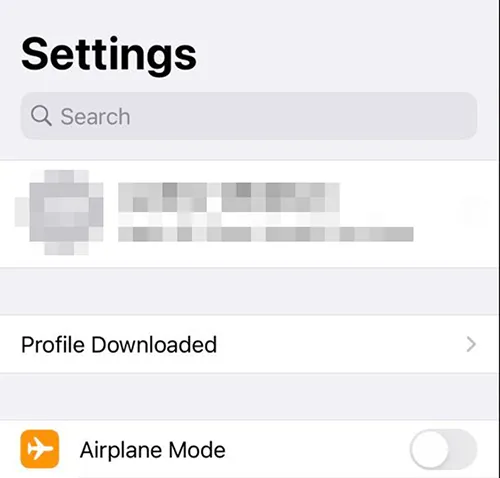
Step 3:
Configuration
To manage installed DNS profiles via your device’s settings, follow these settings:
– Go to Settings
– Go to General
– Go to VPN, DNS, & device management
– Go to DNS.
All installed DNS servers will show here; you can select any one of them.
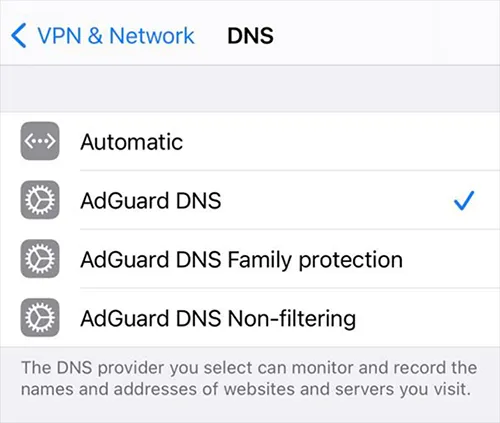
Step 4:
Testing
To test the AdGuard DNS profile configuration, visit the AdGuard test page (https://adguard.com/en/test.html) You will see the below message If the test is successful.
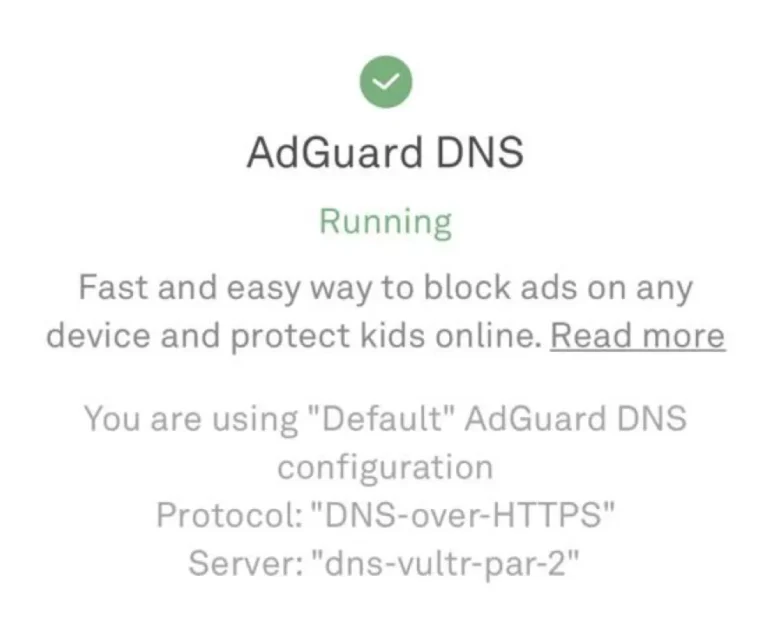
If you feel any problems following these steps, you may visit the AdGuard site to configure AdGuard DNS manually. https://adguard-dns.io/en/blog/encrypted-dns-ios-14.html
Method 2:
Use AdBlocker Apps (Limited)
In iOS, ad blockers don’t work on apps like Terabox or have limited effects. They are best suited for iPhone Safari. But still, there are a few options you can try to remove ads from Terabox on iOS devices:
3 Simple Methods to Remove Ads from Terabox on PC (Windows) & Mac OS
To Remove ads from Terabox on a PC, Windows, or Mac OS is possible using three methods
Method 1:
Use Browser Extensions
With browser extensions, you can block ads in the Terabox web-based apps on PC and Mac. Some of the extensions are:
Method 2:
Use System-wide Ad Blockers
You can use system-wide ad blockers to remove ads from Terabox on Windows and Mac. System-wide ad blockers are applications that block unwanted content on overall operating systems. These types of blockers work on both Windows and Mac OS. They can filter ads in browsers and applications used in operating systems. The main features of these system-wide ad blockers are network-level blocking, privacy protection, custom rules & filters, and bandwidth saving. Popular system-wide ad blockers other than AdGuard and Blockade may include:
Method 3:
Use Hosts File Modification
Remove ads from Terabox on Windows and Mac using host file modification is a simple and effective technique that can be used as system-wide ad blocking. A host file is available in all operating systems, and it maps domain names to specific IP addresses. You can edit this file to block ads and tracking. However, this is technical stuff; any wrong entry will disrupt your browsing.
Conclusion
With the methods to remove ads from Terabox explained in this article, you can enjoy an ad-free experience on any device like Android, iPhone, Windows, or Mac. However, every method has limitations because ad-free browsing is a paid Terabox feature. But you can use any method as per your device and ad-blocking preferences.
Frequently Asked Questions (FAQ)
Please visit our FAQ page if you have questions regarding methods to remove ads from Terabox without upgrading to pemium version.